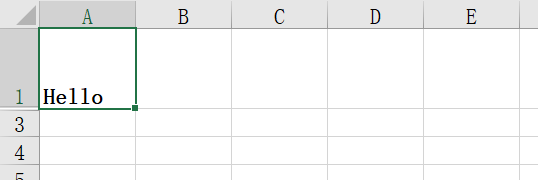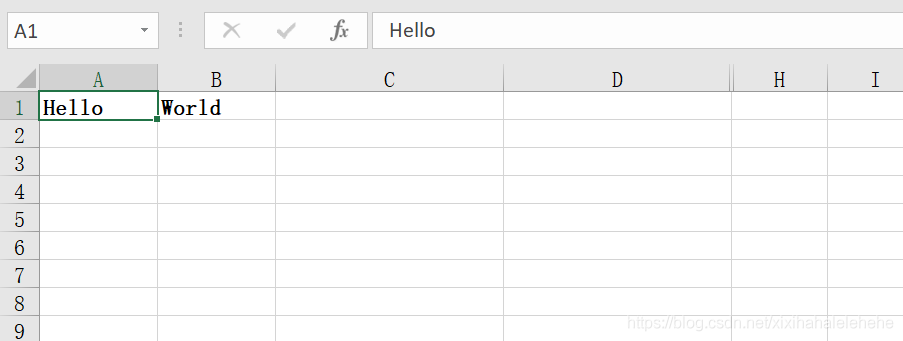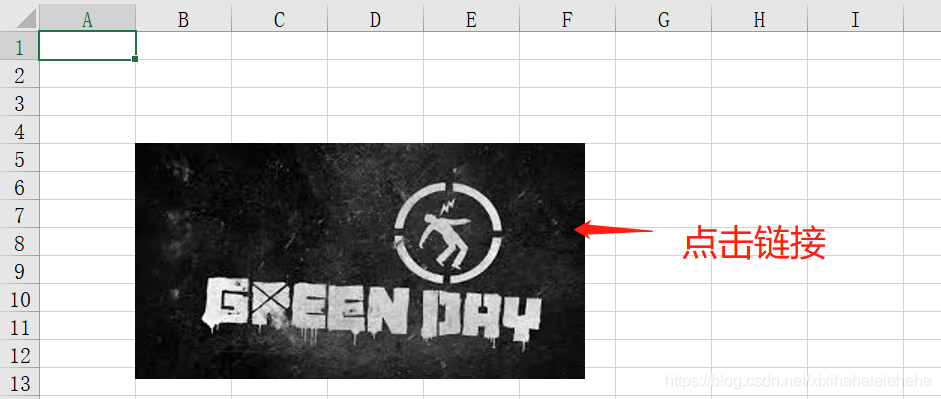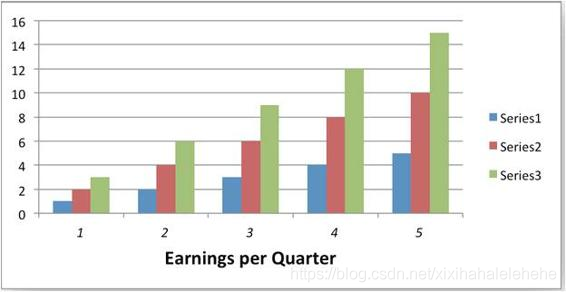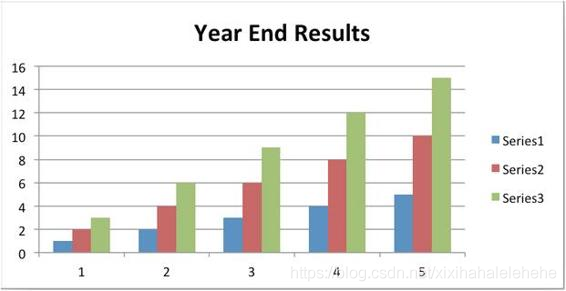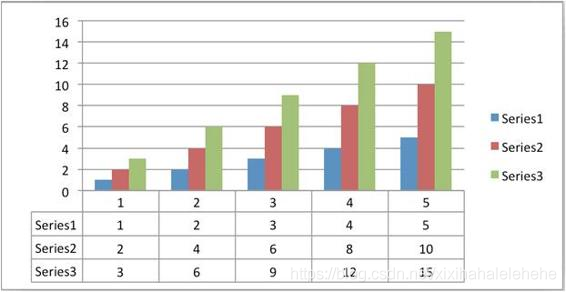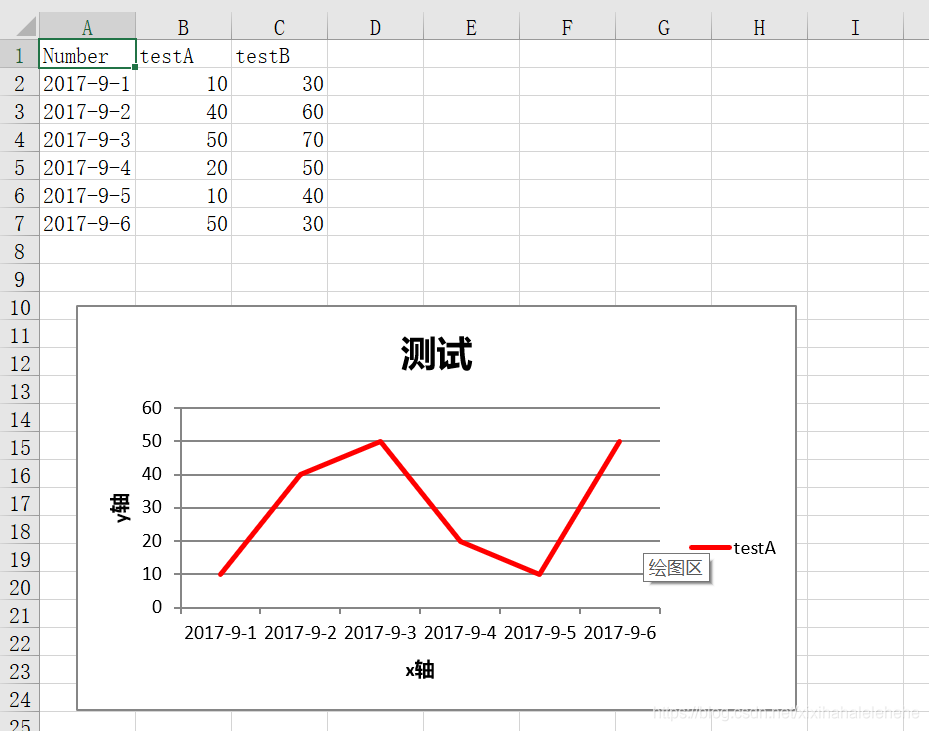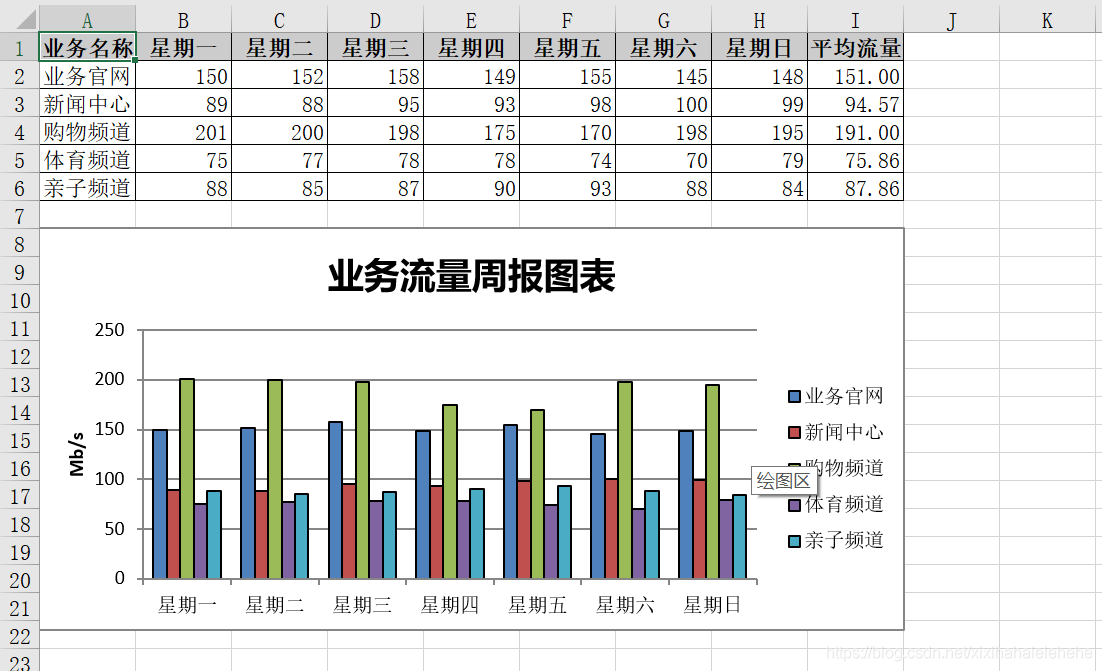3.2.2 set_row(row,height,cell_format,options)
设置行单元格的属性。
参数row(int类型)指定行位置,起始下标为0;
参数height(float类型)设置行高,单位像素;
参数cell_format(format类型)指定格式对象;
参数options(dict类型)设置行hidden(隐藏)、level(组合分级)、collapsed(折叠)。操作示例如下:
#!/usr/bin/python
#---coding:-utf-8---
import xlsxwriter
workbook = xlsxwriter.Workbook('demo4.xlsx') #创建一个Excel文件 worksheet =
worksheet = workbook.add_worksheet() # Sheet1
worksheet.write('A1', 'Hello') #在A1单元格写入'Hello'字符串
cell_format = workbook.add_format({'bold': True}) #定义一个加粗的格式对象
worksheet.set_row(0, 40, cell_format) #设置第1行单元格高度为40像素,且引用加粗 格式对象
worksheet.set_row(1, None, None, {'hidden': True}) #隐藏第2行单元格
workbook.close() #关闭Excel文件
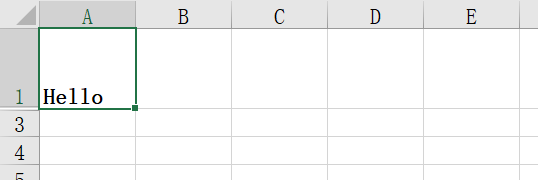
3.2.3 set_column(first_col,last_col,width,cell_format,options)
作用为设置一列或多列单元格属性。
参数first_col(int类型)指定开始列位置,起始下标为0;
参数last_col(int类型)指定结束列位置,起始下标为0,可以设置成与first_col一样;
参数width(float类型)设置列宽;
参数cell_format(Format类型)指定格式对象;
参数options(dict类型)设置行hidden(隐藏)、level(组合分级)、collapsed(折叠)。
操作示例如下:
#!/usr/bin/python
#---coding:-utf-8---
import xlsxwriter
workbook = xlsxwriter.Workbook('demo6.xlsx') #创建一个Excel文件 worksheet =
worksheet = workbook.add_worksheet() # Sheet1
worksheet.write('A1', 'Hello') #在A1单元格写入'Hello'字符串
worksheet.write('B1', 'World') #在B1单元格写入'World'字符串
cell_format = workbook.add_format({'bold': True}) #定义一个加粗的格式对象设置0到1即(A到B) 列单元格宽度为10像素,且引用加粗格式对象
worksheet.set_column(0,1, 10,cell_format)
worksheet.set_column('C:D', 20) #设置C到D列单元格宽度为20像素
worksheet.set_column('E:G', None, None, {'hidden': 1}) #隐藏E到G列单元格
workbook.close() #关闭Excel文件
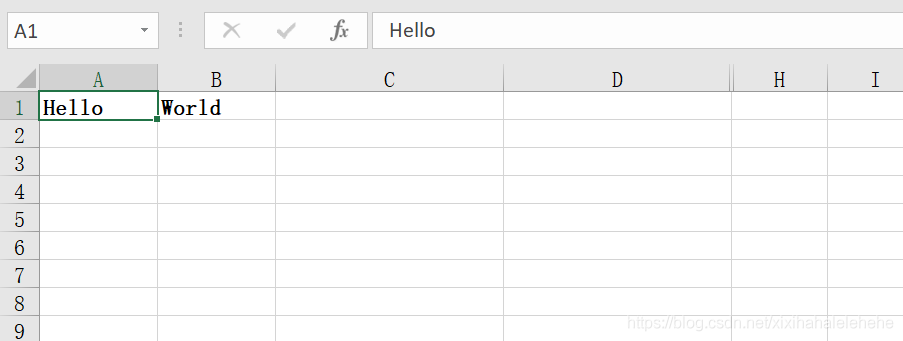
3.2.4insert_image(row,col,image[,options])
插入图片到指定单元格,支持PNG、JPEG、BMP等图片格式。
参数row为行坐标,col为列坐标,坐标索引起始值为0;
参数image(string类型)为图片路径;
参数options(dict类型)为可选参数,作用是指定图片的位置、比例、链接URL等信息。
操作示例如下:
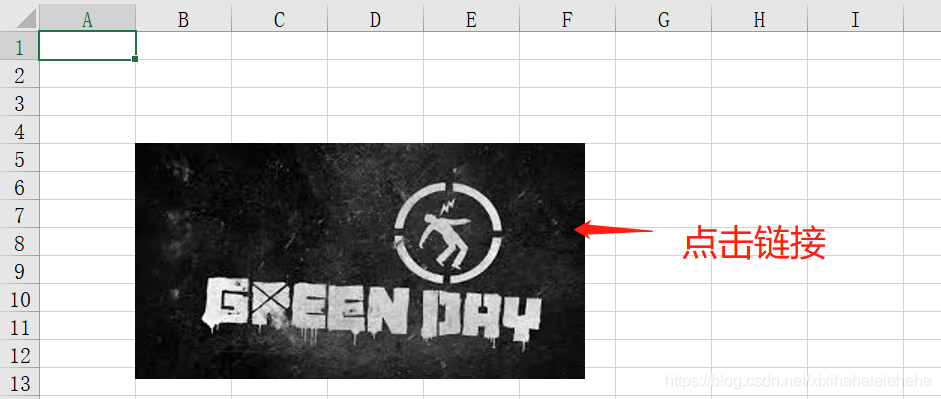
3.3 Chart类
Chart类实现在XlsxWriter模块中图表组件的基类,支持的图表类型包括面积、条形图、柱形图、折线图、饼图、散点图、股票和雷达等,一个图表对象是通过Workbook(工作簿)的add_chart方法创建,通过{type,’图表类型’}字典参数指定图表的类型,语句如下:
(chart = workbook.add_chart({type, 'column'})
创建一个column(柱形)图表 更多图表类型说明:
area:创建一个面积样式的图表;
bar:创建一个条形样式的图表;
column:创建一个柱形样式的图表;
line:创建一个线条样式的图表;
pie:创建一个饼图样式的图表;
scatter:创建一个散点样式的图表;
stock:创建一个股票样式的图表;
radar:创建一个雷达样式的图表。
然后再通过Worksheet(工作表)的insert_chart()方法插入到指定位置,语句如下:
worksheet.insert_chart('A7', chart)
#在A7单元格插入图表
下面介绍chart类的几个常用方法:
3.3.1 chart.add_series(options)
作用为添加一个数据系列到图表.
参数options(dict类型)设置图表系列选项的字典,操作示例如下:
chart.add_series({
'categories': '=Sheet1!$A$1:$A$5',
'values': '=Sheet1!$B$1:$B$5',
'line': {'color': 'red'},
})
add_series方法最常用的三个选项为
categories、values、line
,其中categories作为是设置图表类别标签范围;values为设置图表数据范围;line为设置图表线条属性,包括颜色、宽度等。
3.3.2 set_x_axis(options)
设置图表X轴选项,示例代码如下,效果图如图3-7所示。
chart.set_x_axis({
'name': 'Earnings per Quarter', #设置X轴标题名称
'name_font': {'size': 14, 'bold': True}, #设置X轴标题字体属性
'num_font': {'italic': True }, #设置X轴数字字体属性
})
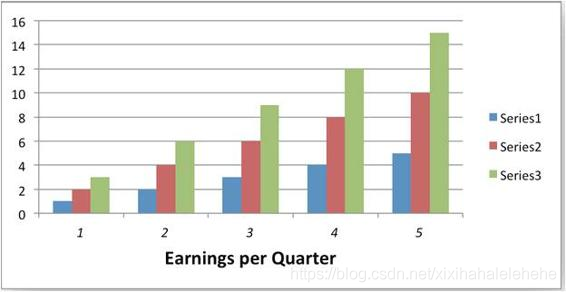
3.3.3 set_size(options)
设置图表大小,如chart.set_size({‘width’:720,’height’:576}),其中width为宽度,height为高度。
3.3.4 set_title(options)
设置图表标题,如chart.set_title({‘name’:’Year End Results’})
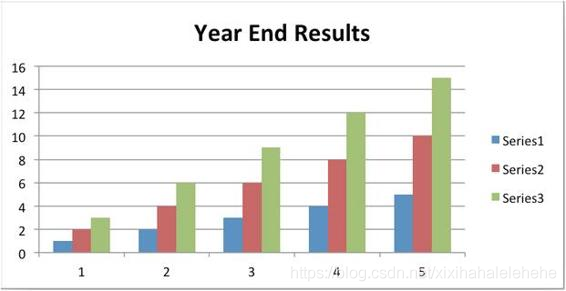
3.3.5 set_style(style_id)
设置图表样式,style_id为不同数字则代表不同样式,如chart.set_style(37)

3.3.6
set_table(options)
设置X轴为数据表格形式,如
chart.set_table()
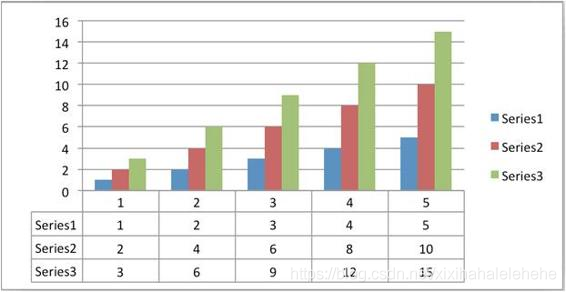
4 实战
import xlsxwriter #导入模块
workbook = xlsxwriter.Workbook('new_excel.xlsx') #创建新的excel
worksheet = workbook.add_worksheet('sheet1') #创建新的sheet
headings = ['Number','testA','testB'] #创建表头
data = [
['2017-9-1','2017-9-2','2017-9-3','2017-9-4','2017-9-5','2017-9-6'],
[10,40,50,20,10,50],
[30,60,70,50,40,30],
] #自己造的数据
worksheet.write_row('A1',headings)
worksheet.write_column('A2',data[0])
worksheet.write_column('B2',data[1])
worksheet.write_column('C2',data[2]) #将数据插入到表格中
chart_col = workbook.add_chart({'type':'line'}) #新建图表格式 line为折线图
chart_col.add_series( #给图表设置格式,填充内容
'name':'=sheet1!$B$1',
'categories':'=sheet1!$A$2:$A$7',
'values': '=sheet1!$B$2:$B$7',
'line': {'color': 'red'},
chart_col.set_title({'name':'测试'})
chart_col.set_x_axis({'name':"x轴"})
chart_col.set_y_axis({'name':'y轴'}) #设置图表表头及坐标轴
chart_col.set_style(1)
worksheet.insert_chart('A10',chart_col,{'x_offset':25,'y_offset':10}) #放置图表位置
workbook.close()
输出:
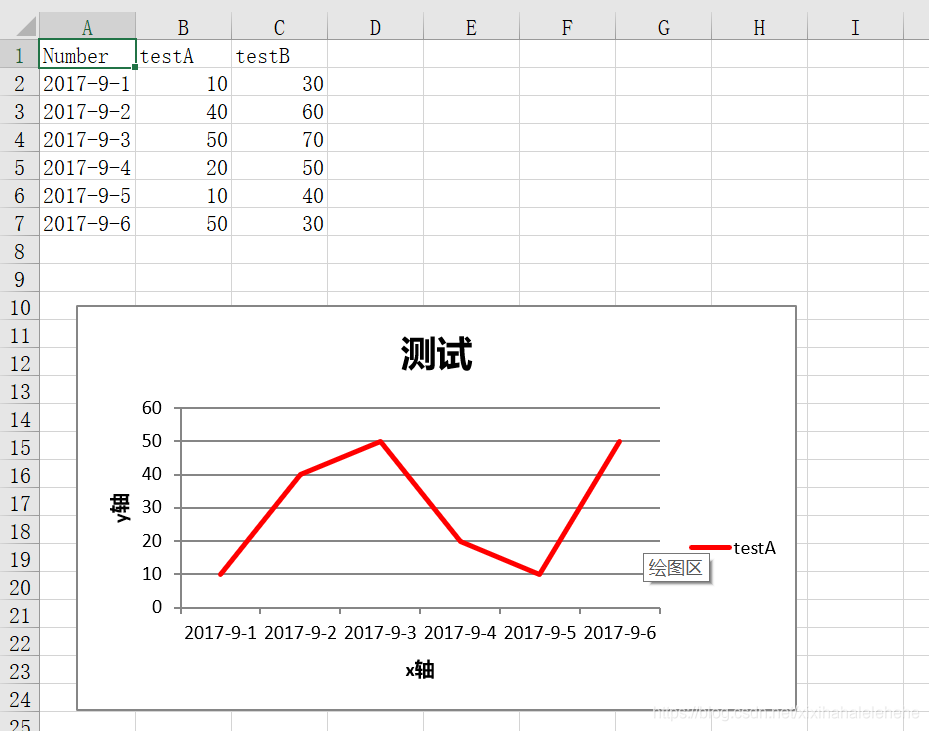
#!/usr/bin/python
#coding:utf-8
import xlsxwriter
workbook = xlsxwriter.Workbook('chart.xlsx') #创建一个Excel文件 worksheet =
worksheet = workbook.add_worksheet() #创建一个工作表对象
chart = workbook.add_chart({'type': 'column'}) #创建一个图表对象
#定义数据表头列表
title = [u'业务名称', u'星期一', u'星期二', u'星期三', u'星期四', u'星期五', u'星期六', u'星期日', u'平均流量']
buname= [u'业务官网', u'新闻中心', u'购物频道', u'体育频道', u'亲子频道'] #定义频道名称
#定义5频道一周7天流量数据列表
data = [
[150, 152, 158, 149, 155, 145, 148],
[89, 88, 95, 93, 98, 100, 99],
[201, 200, 198, 175, 170, 198, 195],
[75, 77, 78, 78, 74, 70, 79],
[88, 85, 87, 90, 93, 88, 84],
format=workbook.add_format() #定义format格式对象
format.set_border(1) #定义format对象单元格边框加粗(1像素)的格式
format_title=workbook.add_format() #定义format_title格式对象
format_title.set_border(1) #定义format_title对象单元格边框加粗(1像素)的格式
format_title.set_bg_color('#cccccc') #定义format_title对象单元格背景颜色为 #'#cccccc'的格式
format_title.set_align('center') #定义format_title对象单元格居中对齐的格式
format_title.set_bold() #定义format_title对象单元格内容加粗的格式
format_ave=workbook.add_format() #定义format_ave格式对象
format_ave.set_border(1) #定义format_ave对象单元格边框加粗(1像素)的格式
format_ave.set_num_format('0.00') #定义format_ave对象单元格数字类别显示格式
#下面分别以行或列写入方式将标题、业务名称、流量数据写入起初单元格,同时引用不同格式对象
worksheet.write_row('A1', title, format_title)
worksheet.write_column('A2', buname, format)
worksheet.write_row('B2', data[0], format)
worksheet.write_row('B3', data[1], format)
worksheet.write_row('B4', data[2], format)
worksheet.write_row('B5', data[3], format)
worksheet.write_row('B6', data[4], format)
#定义图表数据系列函数
def chart_series(cur_row):
worksheet.write_formula('I'+cur_row, \
'=AVERAGE(B'+cur_row+':H'+cur_row+')', format_ave) #计算(AVERAGE函数)频 道周平均流量
chart.add_series({
'categories': '=Sheet1!$B$1:$H$1', #将“星期一至星期日”作为图表数据标签(X轴)
'values': '=Sheet1!$B$'+cur_row+':$H$'+cur_row, #频道一周所有数据作 为数据区域
'line': {'color': 'black'}, #线条颜色定义为black(黑色)
'name': '=Sheet1!$A$'+cur_row, #引用业务名称为图例项
for row in range(2, 7): #数据域以第2~6行进行图表数据系列函数调用
chart_series(str(row))
#chart.set_table() #设置X轴表格格式,本示例不启用
#chart.set_style(30) #设置图表样式,本示例不启用
chart.set_size({'width': 577, 'height': 287}) #设置图表大小
chart.set_title ({'name': u'业务流量周报图表'}) #设置图表(上方)大标题
chart.set_y_axis({'name': 'Mb/s'}) #设置y轴(左侧)小标题
worksheet.insert_chart('A8', chart) #在A8单元格插入图表
workbook.close() #关闭Excel文档
输出:
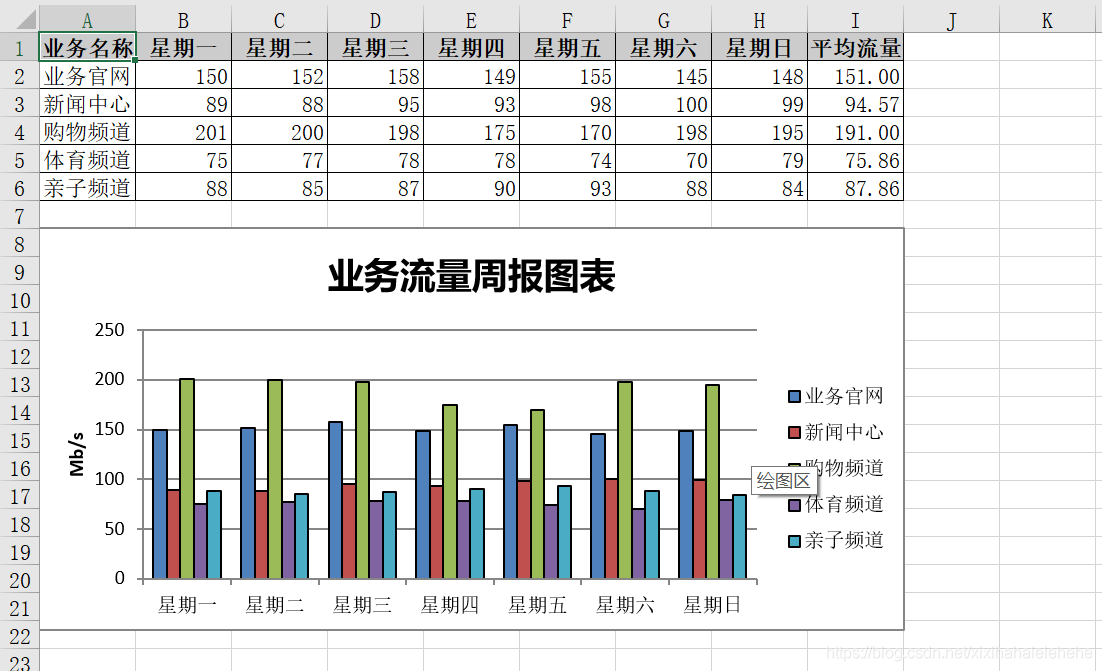
参考: