知乎同步更新: https://zhuanlan.zhihu.com/p/607583299
使用电脑虚拟机Vmware解锁路由器SSH、刷入OpenWRT、Padavan固件 请看下一篇文章
点击以下链接查看
使用电脑虚拟机Vmware解锁路由器SSH、刷入OpenWRT、Padavan固件
参考教程
https://www.bilibili.com/read/cv14785756
https://www.freesion.com/article/20521364974/
文件附件
VMware-workstation 等文件
https://www.aliyundrive.com/s/RYBGQpheB97
提取码: w12t
Openwrt-Koolshare 虚拟机镜像文件
http://fw.koolcenter.com/LEDE_X64_fw867/%E8%99%9A%E6%8B%9F%E6%9C%BA%E8%BD%AC%E7%9B%98%E6%88%96PE%E4%B8%8B%E5%86%99%E7%9B%98%E4%B8%93%E7%94%A8/openwrt-koolshare-mod-v2.31-r10822-50aa0525d1-x86-64-combined-squashfs.vmdk
前期准备
首先需要一台带有线网口以及WiFi的电脑(必要条件)
使用网线连接网络(必要条件)

一、安装Vm ware
安装Vm ware,没什么难度直接无脑下一步,当然也可以自己选一下安装位置。
此处就不多介绍了。
关于安装Vm ware时出现的问题请参考这个教程“ ”

二、创建Vm ware虚拟机
首先创建一个新的虚拟机
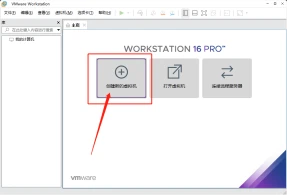
选择 自定义
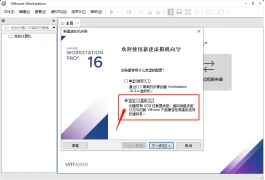
硬件兼容性选择 Workstation 15.X ;如果是低版本的就选择能用的最高版本。
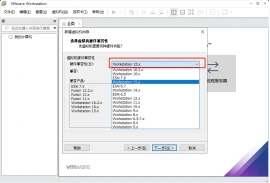
选择 稍后安装操作系统
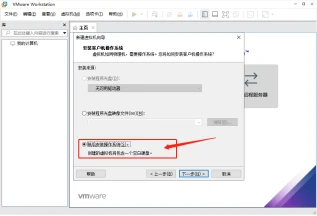
操作系统选择 Linux ;版本选择 Linux 3.X 内核
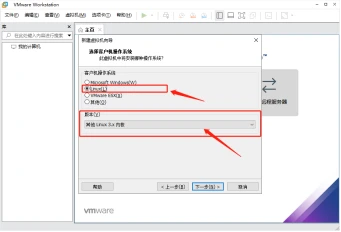
虚拟机名称和位置可以自己设定
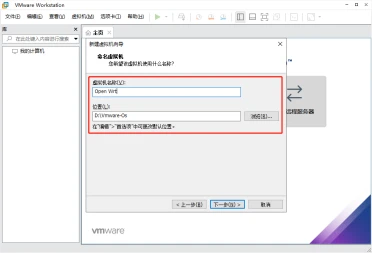
内核选择一个就够用了
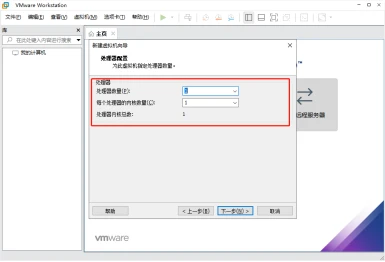
内存1G(后期可修改),当然内存大的可以多分配点
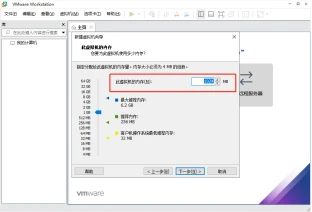
网络类型选择 使用桥接网络
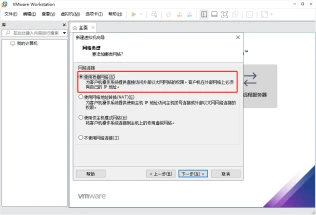
控制器选 LSI Logic ;磁盘类型选择 SCSI
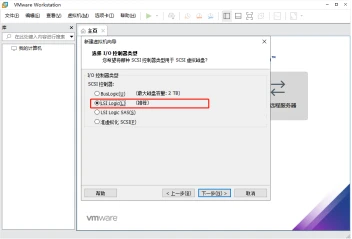
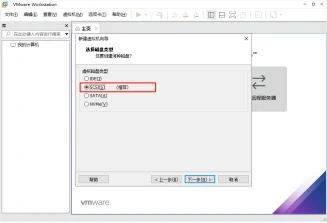
磁盘选择 使用现有虚拟磁盘
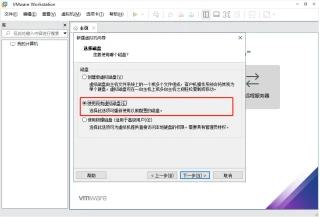
选择下载的Openwrt镜像
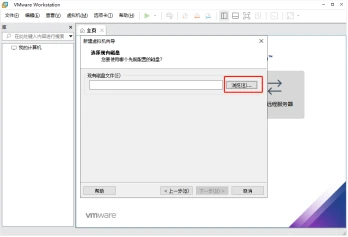
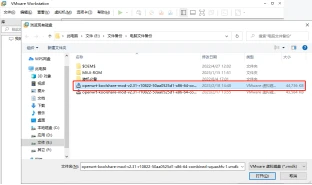
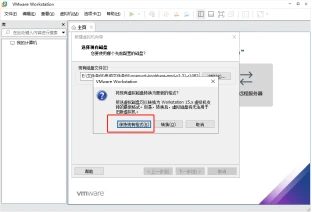
至此我们的虚拟机就创建完成了
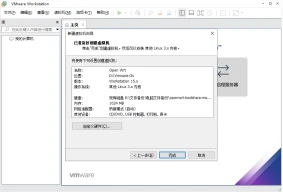

三、配置Vm ware虚拟机网络信息
编辑虚拟机信息
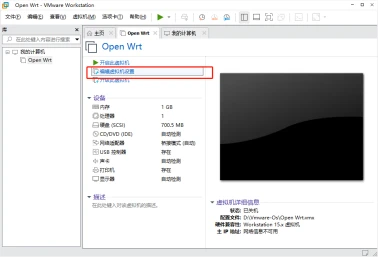
修改网络适配器,选择 桥接模式 并勾选 复制物理网络连接状态
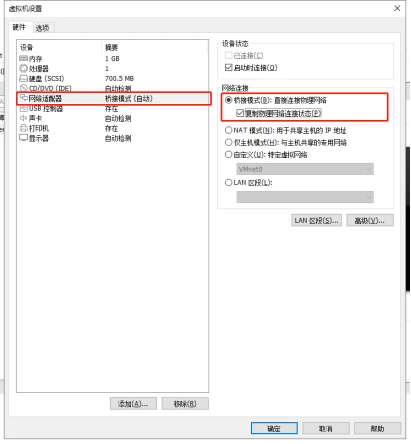
开启虚拟机
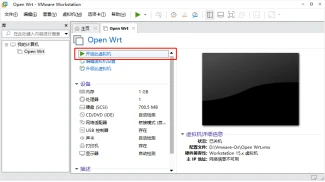
等待虚拟机启动完成(出现这样的内容表示已经启动完成)
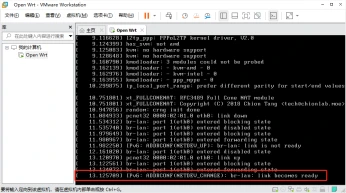
在虚拟机中输入回车(此时出现以下内容)
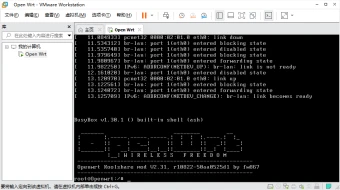
回到物理机查看IPV4地址(在设置中查看以太网IPV4地址)
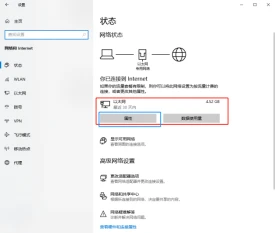
可以看到此时IPV4地址为 192.168.2.53 (记下IPV4地址)
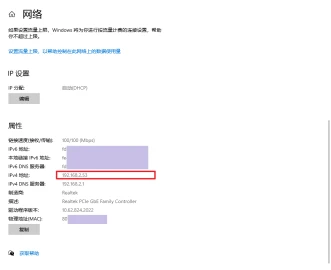
让我们回到虚拟机;在虚拟机中输入以下代码并回车
Vi /etc/config/network
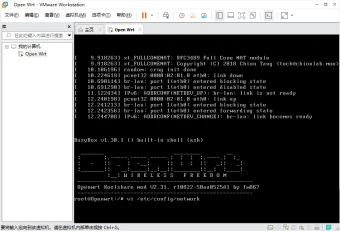
回车后得到以下页面,使用键盘上的上下左右键移动光标
找到 config interface ‘lan’
移动光标至 option ipaddr 此项
(ipaddr所在位置可能不同,不过都在 config interface ‘lan’ 子项中)
观察最下方首个字符样式
如果为 - 则表示无法修改;如果为 | 则表示可以修改
按下键盘上的 Insert 按键进入修改模式。(是用小键盘输入需要注意看一下小键盘是否是打开状态)
修改为 option ipaddr ‘192.168.2.80’
修改规则
需要位于同一网段;首先看前面以太网的IPV4地址,例如我的是192.168.2.53,那么此处就需要修改为192.168.2.X (X为255以内的整数,注意不要与物理机地址相同,且不能与物理机所在网络中的其他机器地址相同)因此处我修改为192.168.2.80
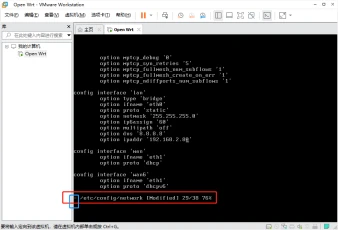
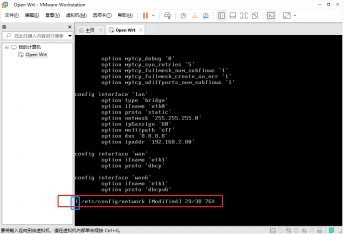
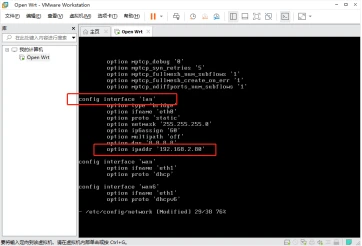
修改完成按下Esc按键退出(此时最下方变为 - )输入以下内容并回车进行保存
:wq
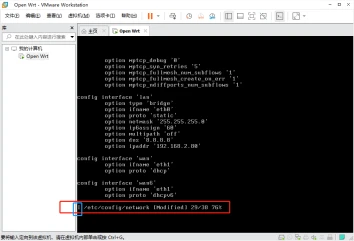
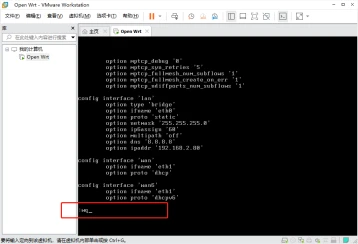
输入 reboot 回车进行重启,等待重启完成
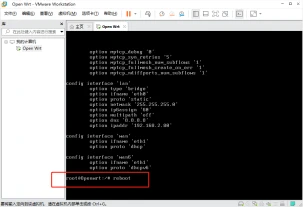

四、访问openwrt系统
重启完成后,回到物理机,使用浏览器打开刚才修改的IPV4地址
192.168.2.80
账号:root
密码:koolshare
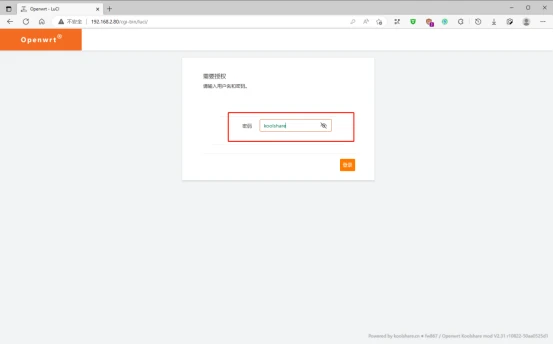
至此Vm ware虚拟机已成功部署openwrt系统
使用电脑虚拟机Vmware解锁路由器SSH、刷入OpenWRT、Padavan固件 请看下一篇文章
点击以下链接查看
