转载请以链接形式标明出处:
本文出自:
103style的博客
涨姿势:AndroidStudio那些不为人知的隐藏技能之一 – 利用Network Profiler来查看网络请求的相关数据。
官网链接:
https://developer.android.com/studio/profile/network-profiler
缺点就是请求失败不会有对应的信息显示,赶紧一起去给AndroidStudio提个建议,
链接地址
。
文档后面也有说:
目前,Network Profiler 仅支持 HttpURLConnection 和 OkHttp 网络连接库。
base on AndroidStudio 3.5.2 (3.0之后的版本就有了)

可以从上面的效果图看到对应
请求的耗时
、
所在的线程
、
请求参数
和
响应信息
等。
首先运行 app 到手机上,然后点击 AS 底部的
Profiler Tab
.

如果你的AS不幸没有这个tab, 可以在
View
→
Tool Windows
→
Profiler
打开。

然后你可以看到下图的内容,一般默认左上方
SESSIONS
下面就是你正在运行的app, 如果没有可以点击
SESSIONS
右边的
+
添加对应的进程。

然后点击
Network
所在的区域,显示如下:

有峰值的地方就是有流量消耗的,然后我们可以通过鼠标点击左键选中要查看的区域就可以看到下面的界面了:

然后我们点击
Thread View

然后我们可以看到
橙色
和
蓝色
的线条, 他们表示网络请求的总耗时,
上图中左下方的
xTID#1
这些即表示 请求运行所在线程的名字,
然后
蓝色的区域
表示
请求成功返回的信息
。
然后我们可以看到网络请求相关的
Response
和
Request
等内容了。

所有说经常去翻翻 官方文档 还是有很多好东西的。
附上AndroidStudio的相关文档地址(无需翻墙,而且还是中文的):
等等,上面文档中还有很多有趣的东西等待你去发现哦!
如果觉得不错的话,请帮忙点个赞呗。
扫描下面的二维码,关注我的公众号
Android1024
, 点关注,不迷路。
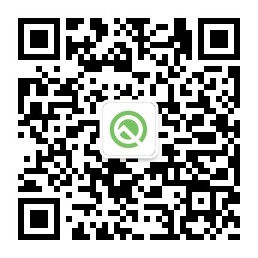
转载请以链接形式标明出处:本文出自:103style的博客涨姿势:利用AndroidStudio自带的Network Profiler来查看网络请求的请求和响应内容官网链接:https://developer.android.com/studio/profile/network-profilerbase on AndroidStudio 3.5.2 (3.0之后的版本就有了)效果图...
Android
Profiler
分为三大模块: cpu、内存 、
网络
。基本的使用在上一篇文章有讲到。这里详细说一下。cpu分析器CPU
Profiler
CPU分析器可帮助您实时检查应用程序的CPU使用情况和线程活动,并记录方法跟踪,以便您可以优化和调试应用程序的代码。要打开CPU
Profiler
,请按照下列步骤操作:
点击 View > Tool Windows > Android Profile