Axure RP 使用基础教程
一、Axure界面介绍
1、页面导航面板(Pages)
Axure的页面管理采用类似操作系统的文件夹和页面文件的管理方式,不同点是,页面文件可以存在子页面,这一点是考虑了页面与页面跳转或者嵌套页面等网页特点。

页面文件管理导航面板
2、元件库(Libaries)
Axure的元件库,类似与PPT的模板,或者是Office提供的各种形状、图标,可以通过拖拽的方式,帮助我们快速创建原型。
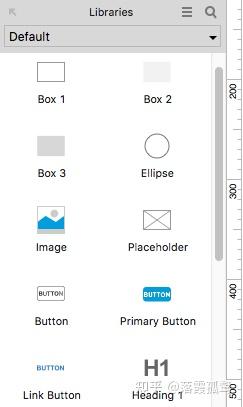
Axure的元件库导航
2.1元件库导入
Axure提供了多种元件库的导入功能,包含官网下载,本地导入、导入共享原件、手工创建等方式。其中手工创建可将我们日常用到较多的图形、样式、效果等管理成元件库,使用是,可直接拖拽到画布中,这里的原件不是简单的图形、形状、样式,还包含了网页所支持的特效,如渐进渐出、隐藏显示、幻灯片、链接跳转等

元件库管理
2.2 元件库使用
元件库提供了方便的导航筛选和元件名称搜索功能。
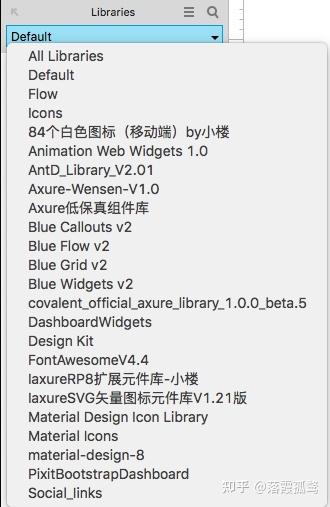
元件库筛选
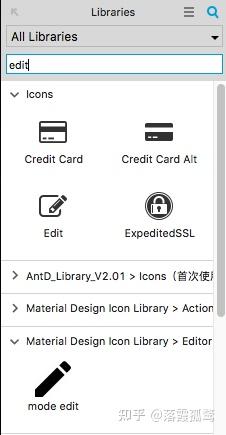
元件库检索

拖拽使用元件
3.工具栏(ToolBar)
工具栏提供了常用按钮的快捷入口,既可以通过鼠标点击激活,也可以通过快捷键激活。
选择有两种模式,相交模式:鼠标按住拖动选择多个元素时,只要鼠标滑过的区域与元素有相交,该元素即被选中;包含模式:鼠标按住拖动选择多个元素时,只有鼠标滑过的区域完全覆盖了该元素,该元素才能被选中。
默认为相交模式,该模式类似与PPT中的选中模式。
锁定位置的作用主要是将元素锁定在特定位置,以方便处理其他元素,元素一旦锁定后,变无法拖动位置。

工具栏
预览功能是将当前涉及的原型发布到浏览器浏览,其原理是Axure搭建了一个小型的静态文件服务器,创建的原型转成HTML文件,发布到服务器上,浏览器进行访问预览。
发布功能是将设计的原型图转成HTML静态文件,如果设置了各类动作,Axure会自动生成js的方法帮助实现HTML中的特效。
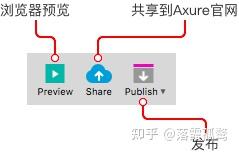
工具栏
4.检视器面板(Inspector)
在画布中,选中元素,右侧可看到样式面板,包含了三部分:样式,类似与CSS所需的各类属性;。
4.1 样式面板(Style)
面板提供了元素所需的各种样式属性设置功能,包含了元素名称、盒子模型中的边框、内外边距、圆角、透明度、字体、着重号、对齐方式等

样式面板
4.2备注面板(Notes)
可对元素设置元素备注,备注后效果如下图:

元素备注
4.3交互面板(Properties)
属性面板提供了完整的web页面所需的各类事件绑定所需的设置,如点击事件、双击事件、显示、隐藏、链接等。

属性设置面板
5、大纲面板(Outline)
Axure提供了所有元素的大纲导航面板,类似于PS中的图层管理面板,可完成各个元素的组合,取消组合,元素压盖顺序调整,元素名称命名,组名称命名,删除、选中、多选等操作。为控制多个图层、元素提供了边界的入口。

大纲面板
二、基础操作
1.使用元件
1.1设置元件名称
可通过检视面板修改元素名称,也可以通过大纲面板,选中修改。

设置元件名称
1.2设置元件大小、位置、角度
在样式面板可设置元件的大小,位置,也可以通过拖动的方式设置。
x:从左侧到右侧的距离,单位px
y:从上到下的距离,单位px
w:元件的宽度,单位px
h:元件的长度,单位px
R:元件的角度,单位度
T:文字的角度,单位度

设置元件大小、位置、角度
1.3设置元件的颜色和透明度
选择要改变颜色的元件,点击快捷功能区中的背景颜色设置按钮,选取相应的颜色,或者在元件样式中进行设置。

设置元件的颜色和透明度
1.4设置元件的盒子模型属性
Axure完美的支持Web页面的布局中的盒子模型属性的设置。

盒子模型中的各个属性设置
1.5设置元件默认隐藏
在检视的样式面板中,右上角的隐藏选择框,如果勾上,则该元件默认为隐藏,在画布中则以浅色的形式存在。

默认隐藏元件
1.6标记元件文字
对需要添加文字的元件,双击该元件,即可输入文字。
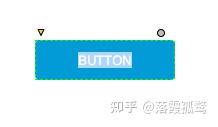
双击添加文字
2、元件交互
2.1设置元件的类型、Tips、约束
可以通过检视面板中的属性面面板,设置元件的类型(如Text、Email、Password)、占位符、Tips、长度、是否隐藏边框、是否只读、是否禁用、表单提交按钮等信息

表单交互基本属性设置
2.2 元件事件设置
选择元件后在检视的交互属性界面,选择事件类型(点击、双击、右键、鼠标滑过、点击后等),在弹出的对话框中,可设计页面跳转、界面元素显示隐藏、渐入渐出效果等各类动作。

事件设置
2.3设置下拉列表值
通过元件库选择List Box元件,在检视的交互属性面板点击添加项菜单,可以批量添加下拉值。

下拉列表值设定
2.4单选按钮唯一选中
可以对多个单选按钮设置唯一选中效果,选中多个单选按钮,设置按钮组名即可。

单选按钮唯一选中
3.其他常用操作
3.1转换元件为图片
右键中可支持元件转化为图片的操作
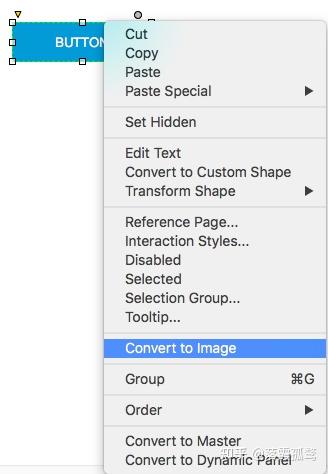
转为组件为图片
3.2 元件组合和取消组合
在实际的原型绘制过程中,需要将多个元件组合成一个整体,比如多个单选框需要组成一组、文字描述和按钮元件、页面的header、footer、导航条等。

组合

取消组合
3.3 调整元件的层级
类似与HTML中的Z-index一样,多个元件存在压盖的层级顺序,默认的顺序是先拖入的元件被后拖入的元件压盖,也即后来居上。可通过右键调整层级,也可以在概要(Outline)处拖拽调整,概要出的层级是靠上部的元件压盖靠近下部的元件。

右键调整元件层级

概要(Outline)拖拽调整
3.4 添加事件执行的条件
在事件设置页面,可通过添加条件的方式,来满足复杂的交互

设置条件的入口

条件设置面板
3.5 设置变量

局部变量
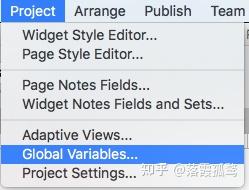
全局变量
4、常用功能设置
4.1 设置形状并排显示时边框是否重叠

边界重合设置
4.2 显示和隐藏交互和说明编号
一个元件设置了备注或者添加了交互时间后,默认显示编号,可设置显示或不显示

脚注序号显示隐藏
4.3 显示/隐藏两侧的功能面板
点击可展开左侧或右侧的面板

左右侧面板开关
4.4 响应式布局设置
通过设置自适应视图,使得原型HTML在多种分辨率设备中查看时,系统会根据自身分辨率,自动与分辨率相适合的原型进行匹配,并显示出来。
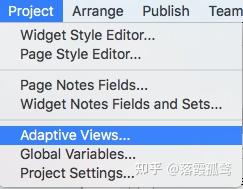
自适应视图

多终端分辨率设置
三、Axure RP撰写需求文档
需求文档的撰写已经从最开始的纯文字,逐渐转变到图文结合,再到线框图,再到原型图,再到JS高仿真Demo等形式,为的是保证客户需求的传达和落地不偏离,环节交接无抛接。
总的来说,需求文档有三个作用:
1. 传达客户、功能、应用、产品开发需求;
2. 保证各环节沟通有理有据
3. 软件及产品质量控制有具体标准
很多程序猿在开发时,一般都是看着效果图和原型图写代码,只有在遇到问题时,才会查看word文档。也就是说,开发需要一边写代码,一边看效果图,一边看原型,还要时不时查看文档。
而且,大多数程序猿都不会逐字逐句去读产品经理的长篇大论。那需求写word真的合适吗?这样的用户体验真的好吗?花费大量时间写word真的有价值吗?在Axure画原型的同时,我们为什么不能直接在旁边标注呢?这样岂不是方便快捷很多吗?
其实,流行一种直接在原型图上标注的需求文档撰写方式。在新版的Axure8中,也已经推荐了原型加标注的需求文档样式。Axure8新增了一组部件—不干贴,就是方便产品设计人员进行功能标注。
以下方式仅供参考
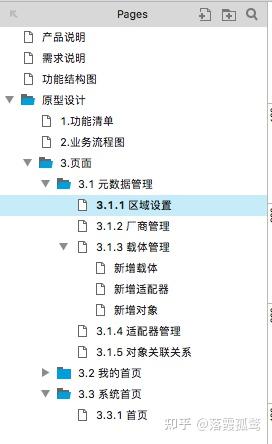
需求文档结构

脚注模式

不干胶模式

