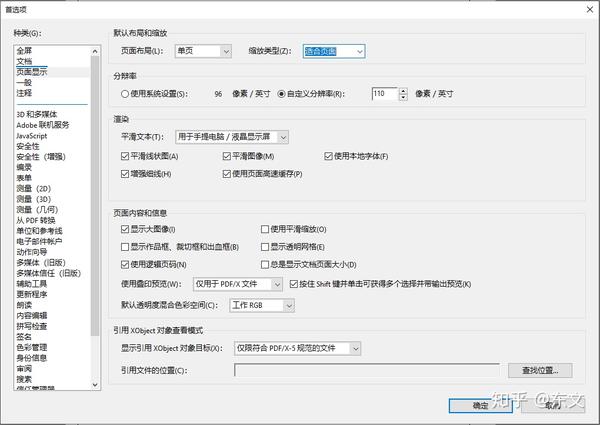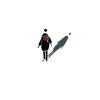建筑师工作软件命令 ©东文
序
献给所有像我一样遭受过软件摸索之苦的同行们。——东文
本文是我从面对一台崭新的电脑开始,到安装和使用软件过程中遇到的各种问题和解答的记录。软件学习最好的渠道是在用中学,网上很多系统性的课程会很耗费时间,而遇到问题了又很难去检索视频,文本或许是自学效率最高的检索方式。
本文的关注点在CAD,其他软件则一笔带过。为避免内容冗杂而丢失本文便于检索的初心,本文更关注常用且好用的快捷操作,基础命令本文几乎不收录,望海涵。文中引用了一些网络上来源不明的解答,侵删。
在此感谢所有不吝赐教的前辈们、同事们、朋友们。
本人水平有限,文中不免有许多疏漏和错误,请读者们不吝赐教。
本文分为以下八个部分:
- 电脑装机指南
- 解决CAD卸载不干净导致的无法安装问题
- CAD常用命令和操作方法
- 天正T20 V5.0常用命令
- 犀牛(Rhinoceros)常用命令和操作方法
- SketchUp常用命令和操作方法
- Adobe InDesign常用命令和操作方法
- Adobe Acrobat DC常用命令和操作方法

一、电脑装机指南
1.装机:
1.下载百度原版Windows系统镜像。百度搜索“MSDN我告诉你”。
2.Ultraiso官网下载试用版,将系统刻入u盘做成系统盘。
3.进入bios引导系统(开机时按“F2”),改优先项为u盘UEFI启动。
4.启动,系统安装。
5.进bios,改优先项为windows。
2.安装成功后,出现问题解决:
1.硬盘可弹出:UEFI模式下关闭热插拔。
2.激活:淘宝买激活码。
3.驱动:驱动精灵,安装好之后卸载驱动精灵。
4.关闭windows defender:
按“win+R”(运行)/gpedit.msc/windows组件/windows defender/关闭/开启/已启用。
5.关闭windows defender smartscreen:
控制面板/安全与维护/关闭。
6.安装工作软件:
360安全卫士、360杀毒。
微信、QQ、迅雷、百度云、wps、微软office。
Bandicam(录屏软件)。
Chrome(安装好后设置“打开时显示页面”为“百度、石墨笔记、谷德、archidaily、在库言库”)
谷歌地球。
天正T20、AutoCAD2014、SketchUp2017、Rhinoceros5、Adobe AcrobatDC、Adobe Photoshop CS6、Adobe Indesign CC2017、Adobe Illustrator CC2017……
二、解决CAD卸载不干净导致无法安装。
1.卸载
在[软件和应用]中卸载全部和AutoCAD相关的软件(带有“Auto”的全部)。
2.清理注册表
a.按“win+R”(运行),输入“regedit”。
b.“HEKY-LOCAL-MACHINE”/“SOFTWARE”/“Autodesk”/删掉“AutoCAD”(我一般直接删掉“Autodesk”)。
c.“HEKY-CURRENT-USER”/“Software”/“Autodesk”/删掉“AutoCAD”(我一般直接删掉“Autodesk”)。
d.“HEKY-LOCAL-MACHINE”/“SOFTWARE”/“Classes”/“Installer”/“Products”
/“7D2F3875100XXXX……”和“FEE98BXXXX……”(没有“7D2F”开头的文件时)删掉。
3.删除文件残留
a.c盘/“Autodesk”删掉。
b.c盘/“Program Files”/“Autodesk”删掉。
c.c盘/“Program Files(×86)”/“Autodesk”删掉。
d.c盘/“Program Data”(此文件为系统隐藏文件夹,在“查看”中勾选“隐藏的项目”可见)
/“Autodesk”删掉。
e.c盘/“Users”/“%username%”/“AppData”/“Roaming”/“Autodesk”删掉。
f.d盘,同c盘上述操作一样,删除“a、b、c、d、e”文件(以上文件有就删,没有不用管)。
4.安装CAD2014
安装完毕,“断开网络,关闭杀毒软件”。
双击打开“激活”,填入“666-69696969-001F1”,“输入注册码激活”,使用注册机获取注册码。
5.安装天正T20。
直接安装即可,若提示正在试用期,则使用注册机激活即可。
三、CAD常用命令和操作方法
1.计算面积:BO
2.在位编辑:REFE
退出在位编辑:REFC
*该命令用来编辑块,如果块已被复制,则被复制的块跟着一起变。
3.图层在位编辑:LAYISO
退出图层在位编辑:LAYUNISO
*“layiso”命令中使用“ma”不会影响其他被隔离的图层的内容。
“refe”命令中使用“ma”会影响,但是如果被隔离内容为块,则不会影响块中的内容。
4.设置选中物所在图层为当前图层:LAYMCUR
5.ADcenter,用于CAD之间难以复制的情况,要先在被复制文件中把想复制的内容结块
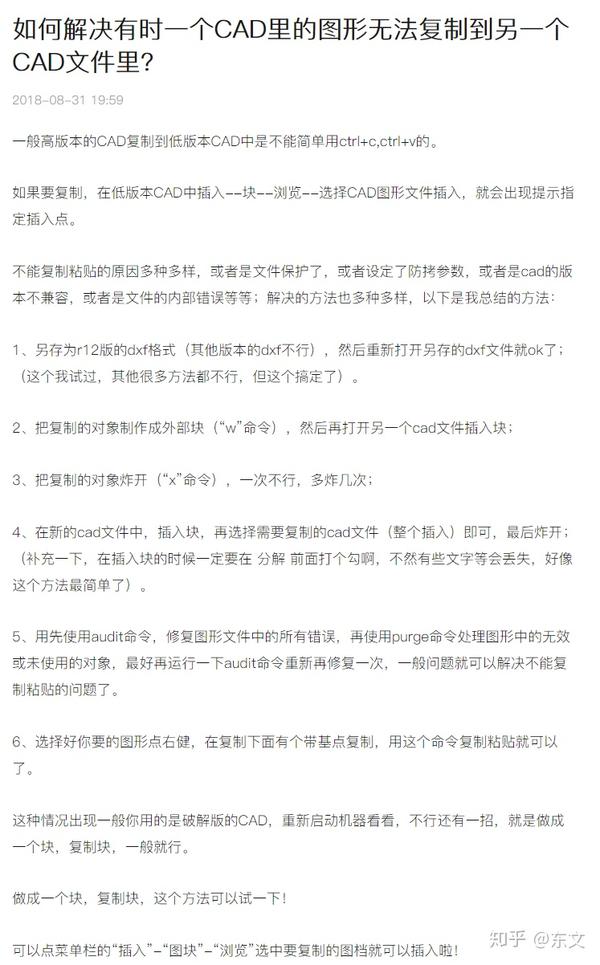
此外,还可能是文件打开时间太长。重新打开就好了。
6.把选中的物体结为外块(结块后生成新的单独文件):W
7.清理无用的内容:PU
8.MA:刷格式和图层与选中物一致
9.OCERKILL:删除重叠的线条
10.等分:
定距等分的命令是:MEASURE,快捷键是me。
定数等分的命令是:DIVIDE,快捷键是div。
11.拍平:
第一种方法:利用“MOVE“ 移动命令,
1,选择需要Z轴归0的线;
2,依次输入:M—0,0,0—0,0,1e99 (这步是将线移到Z轴无限大)
3,选择需要Z轴归0的线;
4,依次输入:M—P(选择上次内容)—0,0,0—0,0,-1e99 (这步是将线移回Z轴0)
*注意:这个方法对线、多段线、云线、样条曲线都有效,但对于处于块知内的物体就不行了,需要炸开或进入块内编辑,这样会很麻烦也浪费时间。
第二种方法:如果天正中操作,直接使用“统一标高”命令,即 TYBG
依次输入 :TYBG—回车或Y—选择图形—回车
*注意:这个方法对版普通线,块都有效(这点非常好),但对云线、多段线这类有“标高”的线无效,对于样条曲线这种有“控制点Z坐标权”和“拟合点Z坐标”也不能完成归0。
第三种方法:用犀牛投影导出即可拍平,此方法产生的平面图一定是标高统一的。
12.用小数点后四位来画图:UNITS
或者:格式/单位
13.调整布局的背景显示颜色:
键入“OP”(打开“选项”选项卡),显示/颜色,调整颜色。
*注意,调整完以后要取消 “显示图纸背景” 的勾选,否则布局里的图纸背景颜色不会变化。
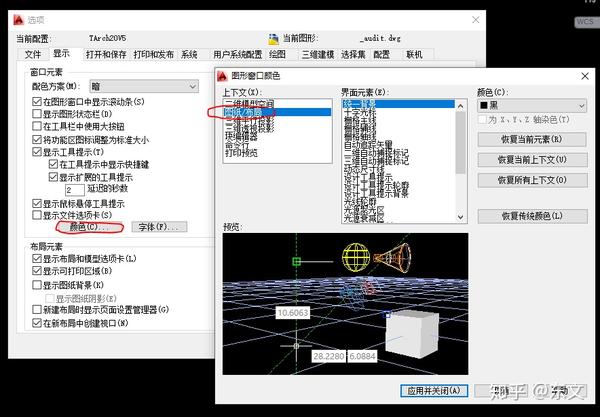
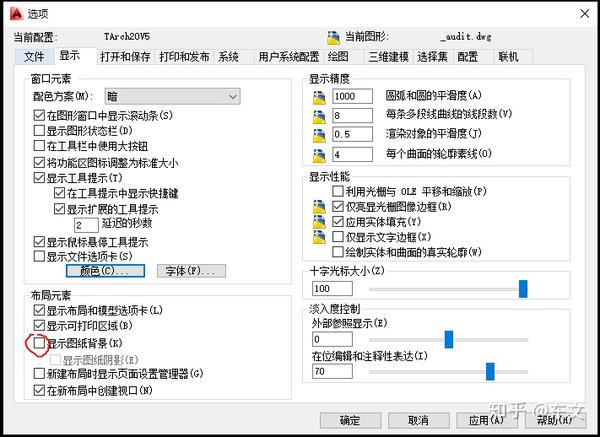
14.直线和多段线转换:PE和X
15.CAD调整显示效果:
键入“OP”(打开“选项”选项卡):
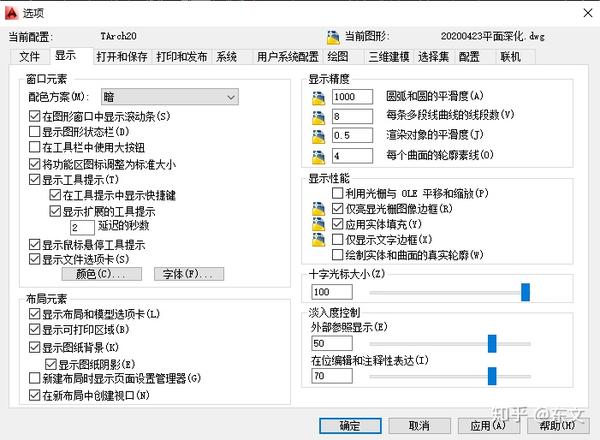
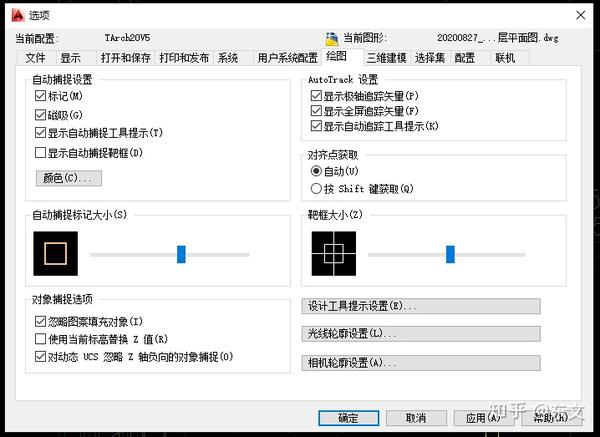
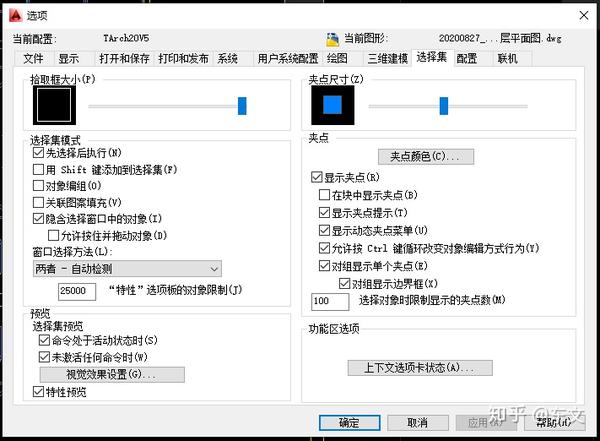
靶框默认不显示,没啥用。
*另存了一个配置文件,以后可以直接调用(这个不太好用,我用了好几次没成功过。。。建议还是每次调一下吧,也很快):
16.CAD调整快捷键(改键):
工具/自定义/编辑程序参数,在打开的记事本中调整快捷键,然后保存。
然后 “REINIT” ,出现重新初始化对话框,在PGP文件打上对勾,确定完成。
常用改键命令(原则是左手尽量不动):
CAD快捷键:
http:// 1.CO →C复制(同时C→CC)
2.L→A直线(同时A→L)
3.O→D偏移(同时D→O)
4.PL→FA多段线
天正快捷键:
1.HZQT→Q(Q不用改,pgb文件里没有)
(Q原来是“qsave”保存,现在保存一般用“Ctrl+S”,Q改为“绘制墙体”)
2.MC→R(R→RED)
(R原来是“redraw”,类似“RE”,用来清除显示的杂乱线条,没用,改为“门窗”)

*以上命令可以另存为一个“acad.pgp”文件,以后用的话直接打开cad安装目录,搜索“acad.pgp”,右键打开文件所在目录( C:\Program Files\Autodesk\AutoCAD 2014\UserDataCache\zh-CN\Support )替换即可。(也不建议用这个方法,因为版本可能不完全一样,而且这个我也没有成功过。。。到时候容易出问题,最好还是自己调。)
5.F8改键:工具/自定义/输入自定义设置/自定义/鼠标按钮,改成“shift+单击(右键)”
效果就是“shift”+鼠标右键来切换正交。这样可以取代“F8 ”,减少左手够不着的按键数量。
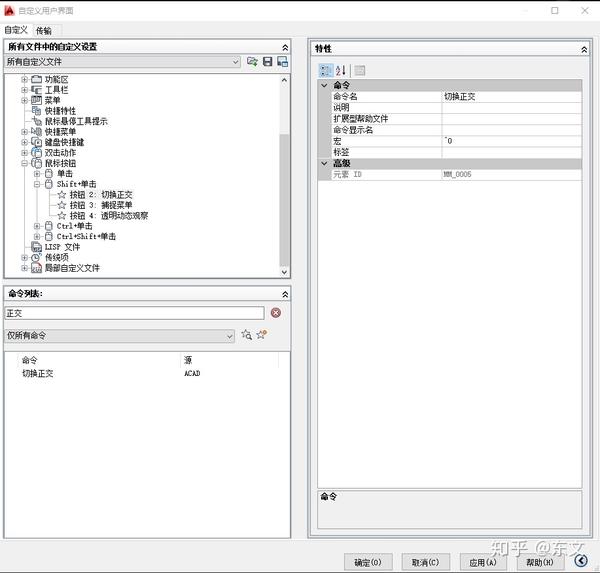
*注意: 这里的单击默认是右键,因为快捷键不可能设置左键。然后设置的方法是在“shift+单击”处点击鼠标右键,“新建按钮”,然后在下方命令列表输入“正交”,搜索到“切换正交”命令,然后拖动到新建的命令按钮右侧松手即可。 最后,要注意,要拖动新建的命令按钮到“shift+单击”下的第一个命令,即显示为“按钮2:切换正交”,才能实现“shift”+鼠标右键的快捷指令。 原则就是:哪个命令在前则会执行哪一个命令。
17.解决cad“E”之后还要选择对象才能删除的问题(常规按一下就行了这样要按两下):
CAD菜单/工具/选项/选择集/选择集模式/【先选择后执行】,把它前边的小方块中的勾打上。
18.坐标轴改系:UCS
输入“UCS”,选取坐标系x、y轴,然后“PLAN”,选择“UCS”或者“世界”,世界则是原来默认的坐标系。
如果不想每次改系都按“PLAN”,可以输入“UCSFOLLOW”,输入值为“1”则可以使显示跟随UCS坐标系,输入值为“0”,则显示跟随默认坐标系(世界)。
*注意:任务栏 “动态UCS” 的命令与我们画图无关,是在建模三维模型是时候方便在不同的面上切换坐标系用的,无需打开。

19.命令行:Ctrl+9
20.绘制云线:REVCLOUD
最好的办法是 用天正的按钮画 !如下图中按钮(也可以用天正左边工具条中符号标注\绘制云线)!cad也能画,但是很不方便!
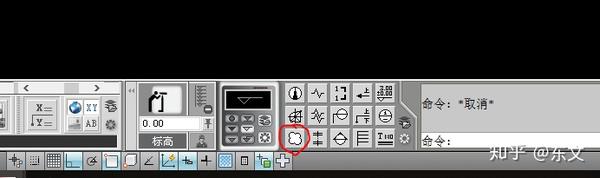
CAD画云线的方法(强烈不推荐):
输入“REVCLOUD”,选择弧长、对象、样式分别进行调整。其中“对象”可以把已经画好的图形变成云线。但是有时候会卡死或者转换失败,主要原因应该是弧长设置不合理。 用CAD画云线的时候双击空格可以结束云线。
21.遮挡物体:WIPEOUT
输入“WIPEOUT”,然后绘制需要遮挡的形状,保存即可。遮挡块的位置可以用“DR”进行调整。
22.编组命令:G
解开编组:UNGROUP
状态栏右下角有显示和隐藏编组的选项,显示则可以编辑编组内的东西,否则不可以,这个命令很好,可以解决一部分解开 BLOCK编辑后解开编组(REFE)过慢的问题。

启动关闭编组快捷键:Ctrl+H
与 BLOCK命令不同,修改编组内的内容不会影响其他复制后的编组。相当于SU群组命令。
23.文件参照:XREF
参照有两种形式,一种是附着,一种是覆盖,详见《UADlayer》章节第三条。取消参照右键点击文件选择“拆离”。直接删除文件也会消失,但是文件参照选项卡里还可以看到该文件,此时显示“未参照”。
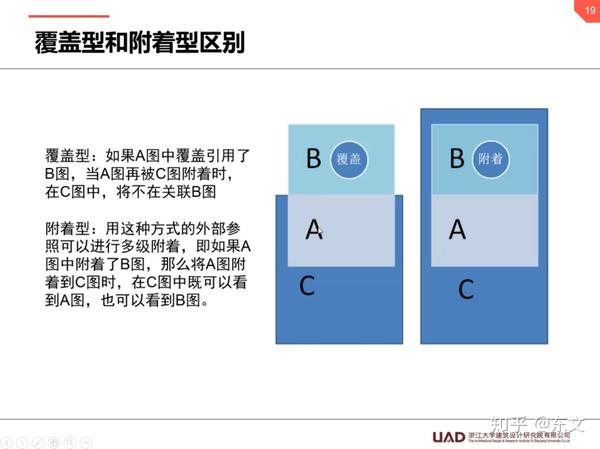
我发现“ ER ”命令也能打开对话框,效果和“ XREF ”一样。
感谢给排水何工指导,我发现 利用文件参照命令可以有效实现叠图、对图、找不同。 而且,文件参照命令的好处是减少对文件内存的占用,运行起来比较流畅。如果想取消参照,编辑参照内容,可以在文件参照对话框右键参照文件,选择“绑定”。这样文件就会相当于拷贝了一个块过来到文件中,参照文件就会从文件参照对话框中消失。
利用参照命令对图的方式:
“ XREF ”,添加文件。
退出对话框,“ LAYER ”,此时对话框左侧会显示参照文件。全选参照文件的图层,更改颜色,即可快速更换图层颜色并且达到文件不卡顿的效果。
*此外,我发现参照的文件虽然不可以编辑,但是可以缩放(“ SC ”)。
感谢结构伟哥指导,我发现文件参照命令可以用来 跨图套框 。比如我在“A”图中放了图框,在“B”图中绘图。那么可以用参照命令“ER”参照“B”文件到“A”文件,然后,可以用“ XCLIP ”命令把“B”图切割成需要的大小套入“A”图中的图框内。这样以后可以一直在B图中绘图,但是A图的内容可以实时跟着更新。
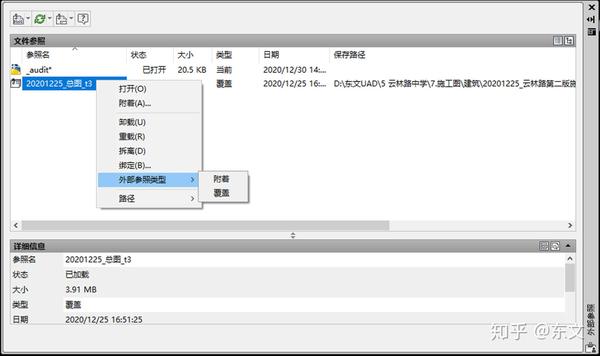
“附着”:相当于重新选择附着的文件,替换原有的文件。
“卸载”:卸载后B文件仍然附着在A文件内,只是不显示,相当于INDESIGN的图像质量设置为快速模式。这时候B文件不占用A文件的内存,运行可以尽可能避免卡顿。
“重载”:附着的文件刷新一下重新载入,如果B文件更新了,可用此命令来保持A文件更新。
“拆离”:相当于彻底从A文件中删除B。
“绑定”:从A文件中把B图附着的内容以新块的形式插入进来,而且为了避免A中原有块名和B图重复导致B图中的更新没有生效,这个命令会自动给B中的块和图层增加新命名。
“插入”:相当于没有增加新命名的方式把B文件插入,这样有图局部更新失败的风险,慎用。
“覆盖”:添加了附着的图被其他图参照后,这个附着不跟随,相当于附着被拆离了。
“附着”:添加了附着的图被其他图参照后,这个附着跟随,附着套叠,容易卡顿,慎用。
24.CAD填充图案无法删除:AUDIT
核查命令。如果图纸出现异常可以用此命令检查和修复错误。
25.全屏:Ctrl+0
一个流畅的命令。很不错,比较秀。
26.调整动态命令栏显示文字大小:
工具/选项/绘图/设计工具栏提示设置/大小
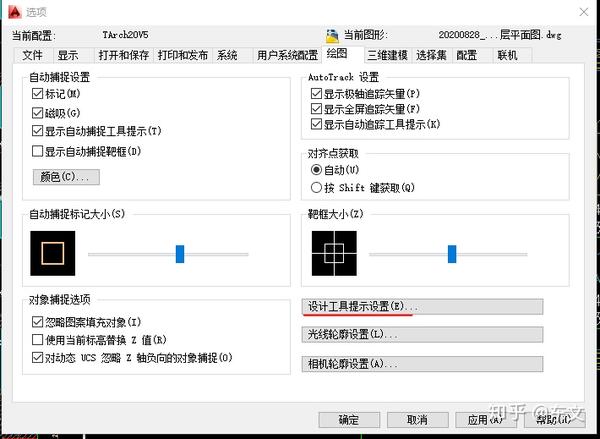
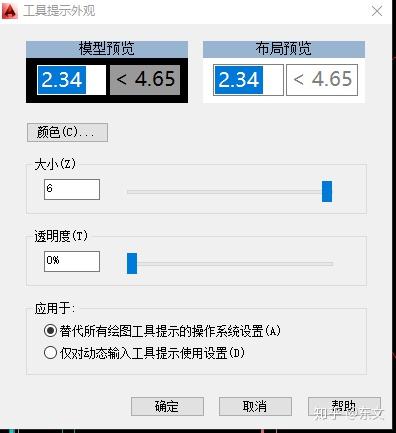
*注意:调整动态命令栏字体大小之后可能会导致微微的卡顿,在能接受的范围,不影响速度。
下面是调整命令栏字体大小的方法:
选项/显示/字体
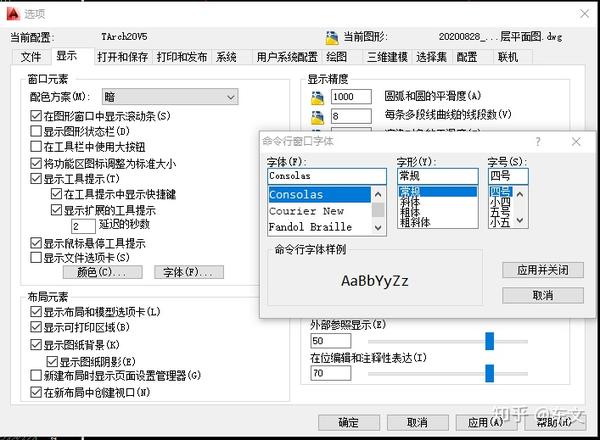
27.更改块编辑器的背景颜色:
工具/选项/显示/颜色/快编辑器/统一背景/黑。
28.填充:“Hatch”
利用 “添加:选择对象” 可以实现直接填充CAD中的闭合多段线。这样比“添加:拾取点”命令快得多,后者比较容易卡。
填充命令对话框中勾选 “创建独立的图案填充” ,这样就可以一次选择多个对象进行填充,而且填充的各个对象内的填充图案会断开而不是连成一个整体。勾选后批量填充效率会提高很多。
在填充图形形状复杂的时候可以用天正鼠标右键 “图案加洞” 就可以实现图案减法填充。
对话框中选择最右下角的 “继承对象特性” 后,可以像PS的“吸管”工具一样吸取想要的图案填充作为填充图案。这样对于常用的图案来说非常方便。无需填充完之后再用“MA”了。
29.单轴缩放
先将需要缩放的物件成块“B”,然后“Ctrl+1”属性栏里调整“X、Y、Z轴比例”。
30.批量倒圆角
CAD的倒圆角功能里有一个专门针对多段线倒角的功能,可以将多段线的拐角处一次性全部倒圆角。但是前提是所选线必须是多段线。
''F“倒圆角命令,命令栏提示:”选择第一个对象或[放弃(u)/多段线(p)/半径(r)/修剪(t)/多个(m)]:“,输入”P“回车,输入倒角半径,再选择需要倒角的多段线,就可以一次性倒出多段线的所有圆角。
*这里批量操作的时候有一个技巧,即用回车键代替空格键执行重复命令。原因是回车键距离“P”键更近一些。这样左手操作,右手鼠标点选多段线,可以很快速地修改大量需要圆角的多段线。
*如果是直线绘制的图形,可以先全选后用“J”(Join)命令将其连接成多段线,再进行上述操作。
31.找回CAD崩掉的文件缓存
- 方法1:
- “C:\Users\Administrator\appdata\local\temp”
- 回车之后,进入C盘的缓存文件下下。找到你想恢复的文件,这里同名的可能会有很多个,所以你找到最新的比较好,这里的是“确定方案草图,商住楼建筑方案草图_1_1_4298.sv$ ”。为了安全起见,将它复制到别的地址,这里以复制到桌面为例。由于计算机默认的是10分钟保存一次,这种方式找回来的只会丢失10以内的少部分内容,算是比较完美的。
- 复制之后,将其后缀名改为“.dwg”,若弹出警示更改之后可能不是使用,点击“确定”即可。
- 更改之后,就变成了CAD文件,可以使用该文件了,双击打开,请看文件轻松恢复。如果这个方式没能够成功打开文件,请看方法2。
- 方法2:
- 点击菜单栏的“文件”,打开相关功能。然后用鼠标指着“图形实用工具”然后找到“图形修复管理器”并点击它。
- 进入图形修复管理器,点击“备份文件”夹,打开这个文件夹。
- 这里有两种备份文件,点击后缀为“.sv$”的文件,打开修复。
- 文件修复完毕,进入了丢失的文件工作界面,丢失的图纸找回来了,将其保存即可。
四、天正T20 V5.0常用命令
很多设计院不使用天正绘图。很理解天正绘图带来的版本转换问题和墙线门窗天正有自带图层的问题。可是,如果因为以上原因错过了天正,你一定会错过很多好用的命令。下面罗列一些我常用的天正命令。
1.天正工具栏和菜单栏调出
1.工具栏(左侧或者右侧的竖条):“Ctrl+”
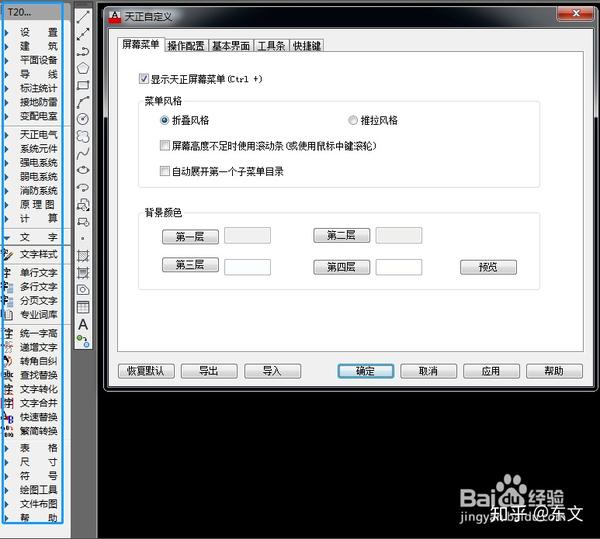
2.菜单栏(上侧的横条):
打开草图与注释模式,然后点击“天正建筑”选项卡。


*注意:下图中的菜单栏是 天正T20V1.0 独有的, V2.0 以后的版本都取消了,据说是因为这种界面太占用空间,而且图层切换太卡。
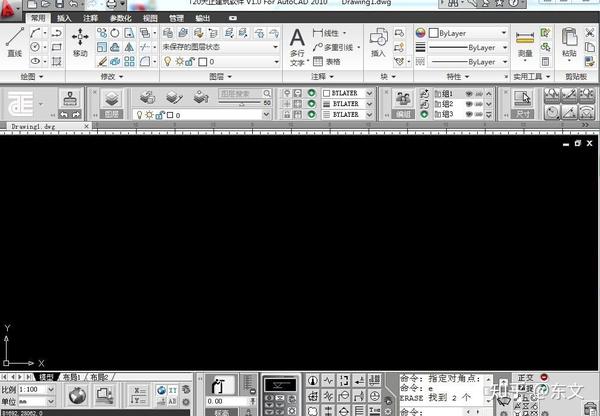
2.天正画墙线,每次都要手动开捕捉?能设置成自动开启的么?
看左边工具竖条/墙体/绘制墙体,最下边有个 自动捕捉选项, 把这个十字架图标关闭就可以。等于是把天正绘制墙体的界面的捕捉关闭了,自动会换成采用cad的捕捉!
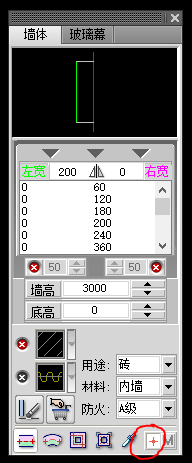
3.设置天正墙柱根据比例自动调整填充图案:
天正工具栏/设置/天正选项/加粗填充,然后勾选“ 对墙柱进行图案填充 ”下面比例设为 100 ,即可实现画出来的柱子当比例大于1:100时,是钢混贴图,否则是纯灰色填充!原来这个不是UAD标准图层的问题而是天正自己的问题!
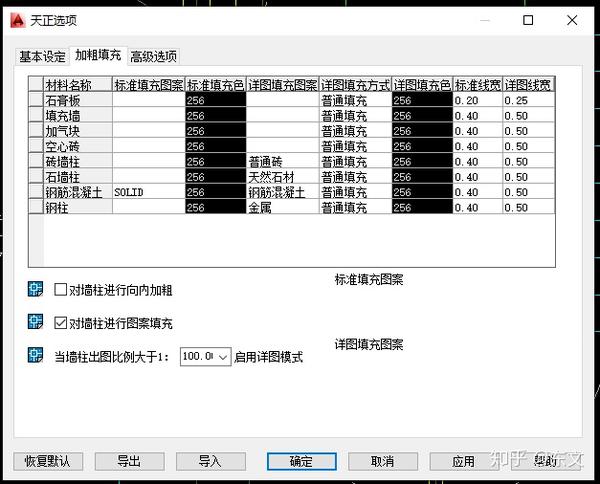

*注意1:以上两个等效
*注意2:使用自动填充的时候,要在绘制标准柱的窗口关闭填充,否则无效!另外,这个设置是跟随文件的,如果是新文件,要重新设置。
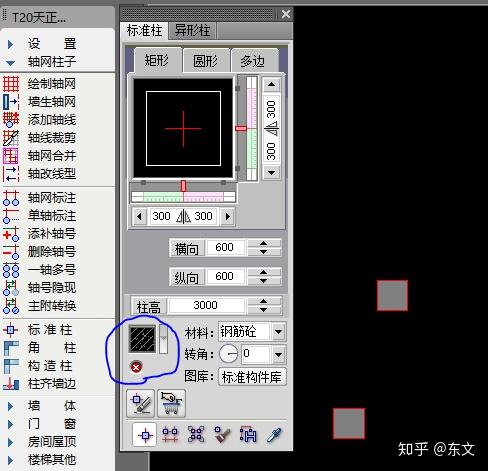
4.设置天正自定义快捷键更快地控制图层:
设置/自定义/快捷键/一键快捷
主要设置123的对应命令:
- 1→关闭选中图层=layoff
- 2→关闭其他图层=GBQT(天正命令)
- 3→图层全开=layon
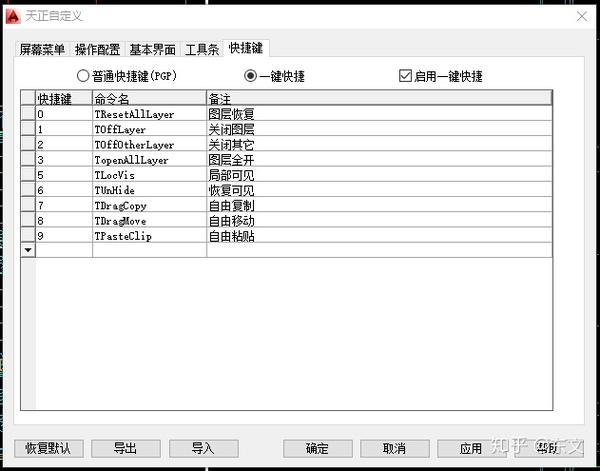
*注意:关闭其他比锁定其他“REFE”快无数倍,而且图层全开比恢复图层“REFC"快得多。以后尽可能多用这两个命令取代另外两个命令。
5.像PS一样等距排列文字:
天正工具栏/工具/调整工具/各种调整对齐工具!!!
*这个功能只有天正T20V5.0才有,老版本天正可能没有哦。
6.当天正绘制的标注旋转后怎样调整文字方向垂直:
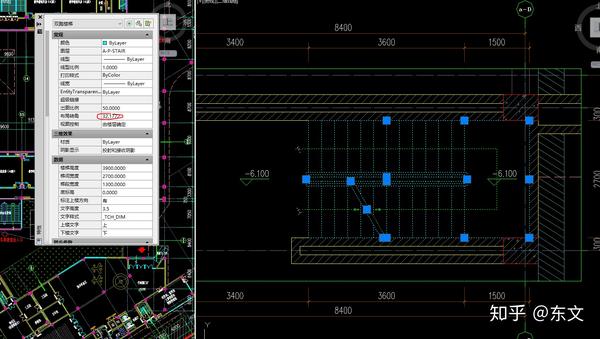
“Ctrl+1”选择物件后在特性栏里调整“布局转角”为0。也可以实现批量选择。效果如下:
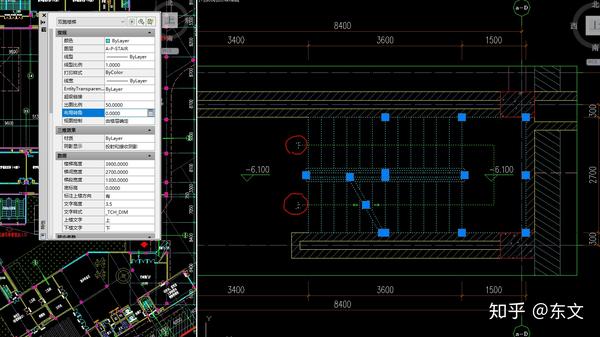
7.尺寸打断
天正右键,尺寸打断,对于删除某一段局部尺寸非常有效。
8.标高检查
天正工具栏/符号标注/标高检查
绘制立面剖面墙身大样的时候非常有用!把所有绘制的图的正负零标高对齐,然后用检查标高选取参照标高,其他所有标高都可以自动更正!非常便于批量生成标高。
9.查找替换
天正工具栏/文字表格/查找替换
可以非常非常非常方便地批量修改图中的文字或者数字或者门窗编号!比如“M1028g”改为“M1029g”、“浅黄色仿砂岩涂料”改为“浅米色仿砂岩涂料”,一键全部改完!最秀的是,块内的编号和文字也会被修改!!!这个命令对于后期调整实在是福音!如果一个一个改,可能要花一整天,查找替换只需要几秒钟!

*有时候,也可以利用这个命令来实现增补文字:“过梁上预留φ100过水孔”改为“过梁上预留φ100(具体尺寸详水施)过水孔”。是不是很机智!
10.通用图库
天正工具栏/图块图案/通用图库
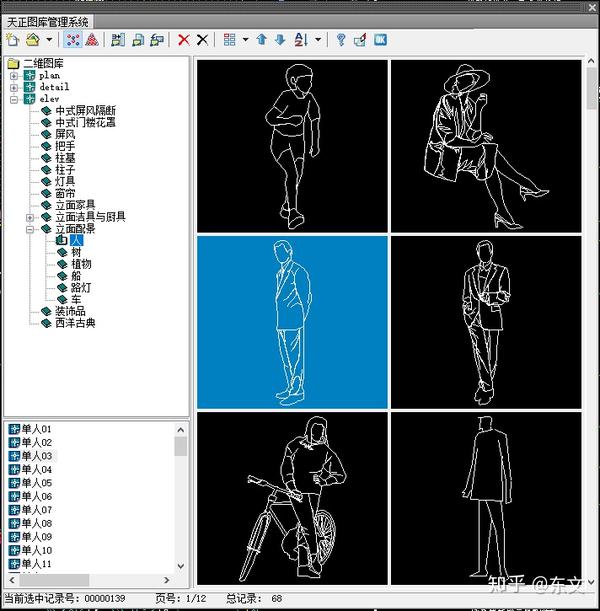
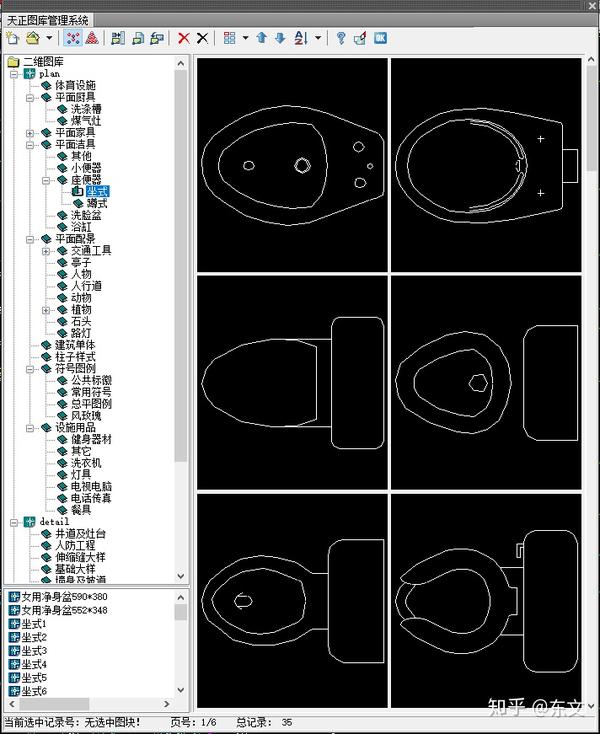
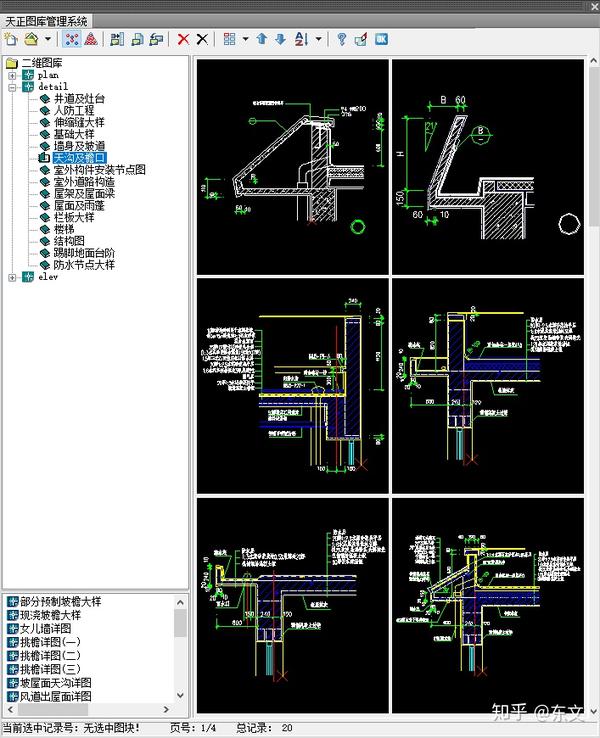
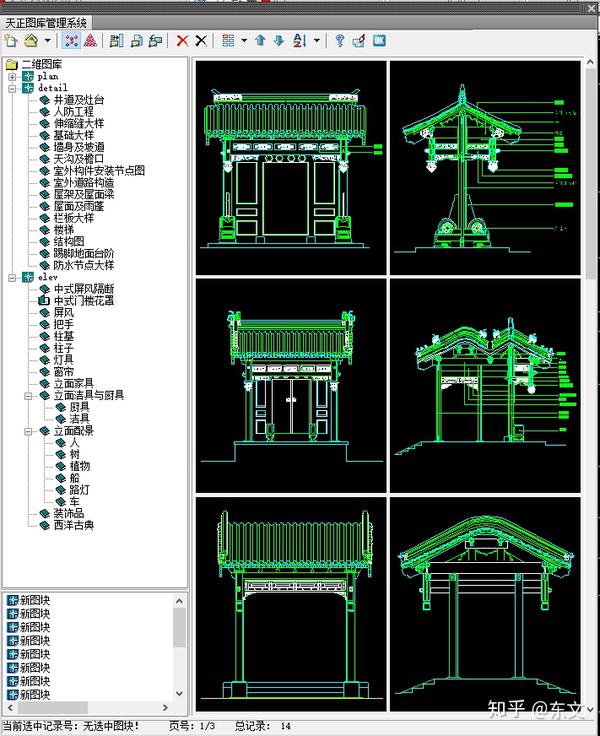
*我个人经常用里面的尺度人在绘制剖面和墙身时,看一下扶手高度和视野以及尺度等等,此外,天正图库还附带一些非常年代久远的节点详图画法,遇到实在买画过的也可以大概看看有个参考,想直接用还是算了。
五、犀牛(Rhinoceros)常用命令和操作方法
1.拍平:变动/投影至工作平面,非常适合用于su和cad线条不在同一个平面无法成面的情况。
2.将平面沿曲线卷起:变动/沿曲线流动。
3.从曲线挤出:extrudecry。可以选择“两侧”。
从曲面挤出:extrudesrt。可以选择“实体”。
4.选取重复的物体(用于删除重复线条):SelDup。
六、SketchUp常用命令和操作方法
1.su模型拆成面贴在同一平面内(用于烧模型前把模型拆开,在同一面上排版)
选带边框面创成群组,然后进群组选中面不带边框,右键对齐轴,然后复制,退出群组以后粘贴。
2.设置隐藏剩余模型快捷键:
窗口/系统设置/快捷方式/“过滤器中搜索[隐藏]”/视图(V)组件编辑(E)隐藏剩余模型/“添加快捷方式”中输入“I”,点“+”/确定。
3.阵列(等距):
选中物件/M/点取起点和移动轨迹/Ctrl/输入移动距离/点取终点/*X(“X”为复制个数,不算原物件),或者/X(适用于在已知长度内等分)。
4.切换【视角】和【焦距】:
输入数字时加上“mm”就会自动变成焦距,输入数字时加上“deg”就会自动变成视角。
5.利用组件在墙上开洞口:
墙体建组件,然后画窗户创建组件,(注意:画窗户的时候上下边缘要距离墙体顶底有距离,否则建组会失败。)然后复制即可自动开洞。
经过尝试验证,发现和组件无关,建群组再在群组里面画窗建群组也具有相同开洞效果。但是群组无法实现多个窗户同时改变。因此尽可能还是用组件画窗户。
七、Adobe InDesign常用命令和操作方法
1.修改预览背景色:
Ctrl+K(首选项)/参考线和粘贴板/预览背景,选择自定义颜色。
2.切换色彩空间:
编辑/透明混合空间/RGB或CMYK。
3.置入完整的pdf文件:
窗口/实用程序/脚本/应用程序/Samples/Javascript/PlaceMultipagePDF.jsx
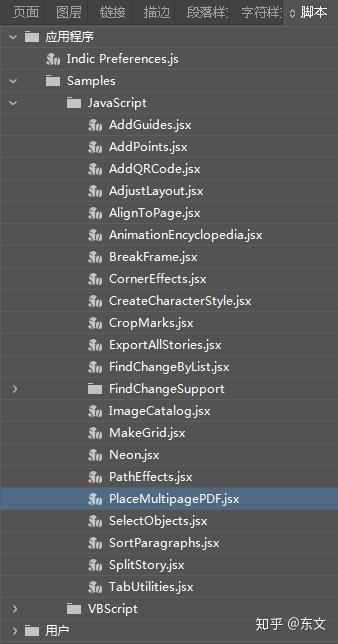
八、Adobe Acrobat DC常用命令和操作方法
1.把一个pdf文件拆分为几个文件(如一个100页的拆成4个25页的):
组织页面(在右侧小箭头内)/选择需要的页面/提取(此处两个选项都不勾选,若勾选了“将页面提取为单独文件”则会每页生成一个单独的pdf)。
2.将pdf每页转换为一张图片:
工具/导出pdf/图像/jpeg(不要勾选“导出所有图像”,若勾选,则会导出pdf中包含的全部图片,是页面上的图片而不是页面本身)
此外,需要注意的是目前还没发现可以单张导出图片的方式,每次都会全部导出。
3.显示文件缩略图:
编辑/首选项/一般/在Windows 资源管理器中启用PDF缩略图
不过,这样做有一个风险,就是每次打开有新pdf的文件夹要加载一会儿,可能会变卡。
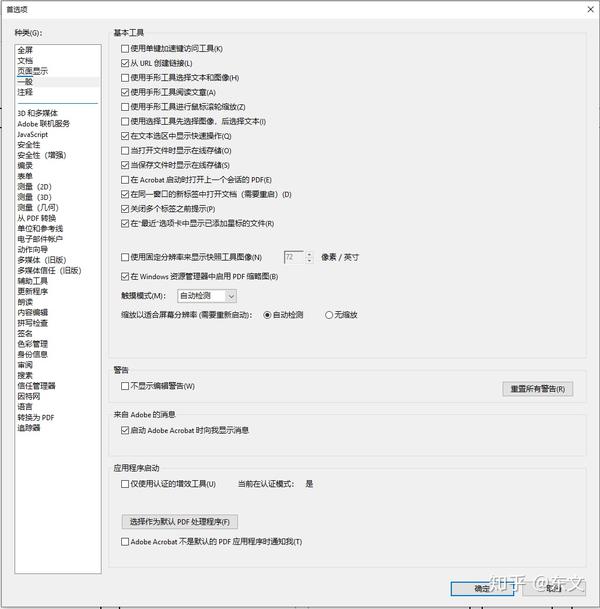
4.设置默认显示模式:
编辑/首选项/页面显示/默认布局和缩放,看图和单页文本一般设置为“单页、适合页面”。