108 个回答
注意:以下内容没有抖机灵,都是实实在在的内容。关注 和浦 ,看更多。
(1)iPad+pencil使用技巧
经过系统的更新,以及pencil的适配,有很多使用技巧已经更新,这里再针对ipad+pencil的使用技能进行补充,以达全面。
机型:iPad air5+Apple pencil2代
系统:iPadOS 14.、iPadOS15
1.快速笔记(需系统:iPadOS15.0)
在打开一个app时,拿Apple Pencil从右上角向上滑,可以掉出快速笔记备忘录,进行记录,且可以添加那个app内相关元素。
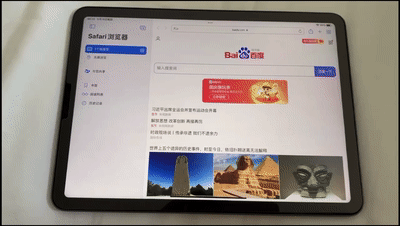
2.使用pencil时,双击底部,可以切换笔和橡皮擦选项。

3.息屏状态下,用pencil单击屏幕,直接打开备忘录进行记录。

4.从屏幕底部左或者右往屏幕中心划动,截屏,标记。

5.编辑文本时,在文字中间划动可以拆分文字,再次划动取消拆分。

6.用笔扫过一行字,或者画圈圈住一部分字,可以选中。

7.在文本输入中,用笔长按某个位置,可以手写文字并插入位置。

8.用笔划掉文字,即可删除。

9在有输入框的地方,可以用笔直接写,并且可以切换小键盘。

10.备忘录中手写的日期、地址、电话,按住可以添加日程、导航、拨打电话等。

11.手写的文字,可以以文本的形式复制粘贴。

12.手写笔记应用或者备忘录中手写时,下笔轻重和倾斜角度不同时,写出来的笔迹也不同。

(2)iPad+妙控键盘使用技巧(基于iPadOS16)
*以下技巧基于某第三方妙控键盘总结技巧与官方的妙控键盘技巧大部分相同,部分不同,请注意。
1.键盘快捷键:
1.7.有了妙控键盘之后,我最常使用的是cmd+shift+3(截取屏幕到相册)或者cmd+shift+4(截屏并立即打开“标记”进行查看或编辑)。

2. 在编辑文本时,原来点击、选择、复制、粘贴等操作都可以使用秒空键盘快捷键实现,非常方便。
Command + Z 撤销
Command + X 剪切
Command + C 拷贝拷贝(Copy)
Command + V 粘贴
Command + A 全选(All)
Command + S 保存(Save)
Command + F查找(Find)
这些在windows中的使用习惯,只需要把control替换成cmd即可。
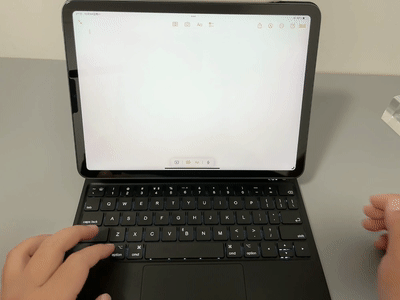
3.Control+空格或者直接点击小地球图标,效果都是切换输入法;
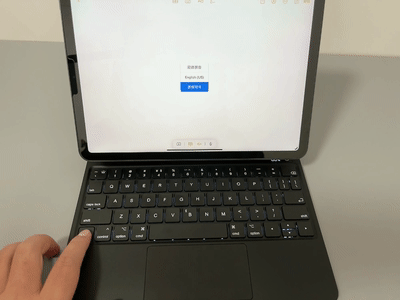
4.Control+箭头,切换窗口;

5.Control+tab,切换标签(也是切换应用);
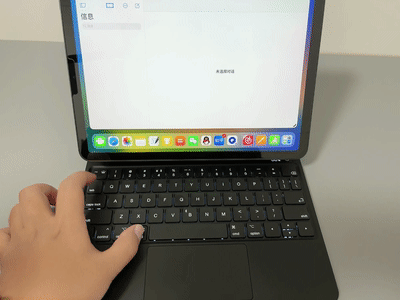
6.cmd+control+q,直接息屏锁定,这个不用抬手去锁屏,也是非常方便。

7.Control+cmd+空格,调出表情与符号等等很多快捷键。
2.触控板使用技巧
其实妙控键盘的触控板才是这个配件的精髓所在,有了这块触控板,完全不用抬手再去点击或者滑动iPad了。
下面是我使用频率最高几个手势:
1.三指左右滑动,切换app;
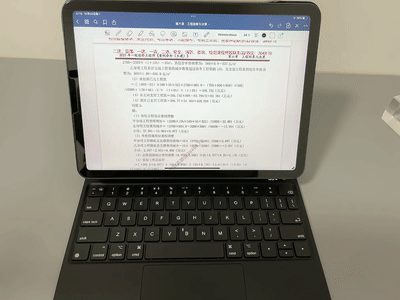
2.三指快速上滑,最小化app,返回主界面;三指慢速上滑,最小化app,显示app切换器;
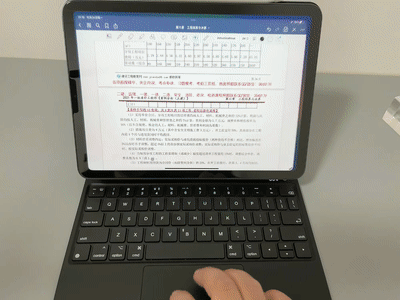
3.app切换器内圆点所在的app,双指上滑关闭app,单点即切换到app;

4.双指滑动相当于iPad界面的滑动(上下,左右都可);

5.双指拉伸和捏合即iPad原有捏合和拉伸,有放大和缩小的功能;
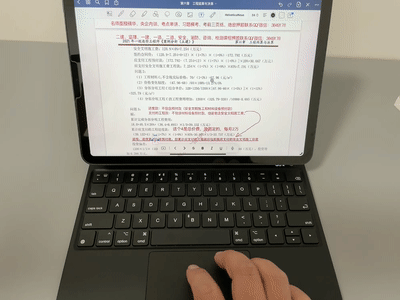
6.双指轻点,呼出菜单;

7.双指主屏幕下滑,调出搜索;使用cmd+空格也可以实现;

8.单指向下滑动一次,调出dock栏,再次滑动,最小化app;
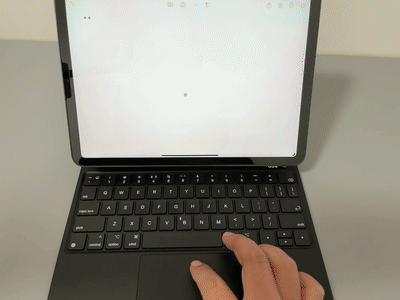
9.单指左侧缓慢滑动调出前台调度;

10.点击右上角,弹出控制中心,放置到音量或者亮度,双指调节大小;点击左上角弹出通知中心;

等等很多手势操作。
3.设置
另外值得提醒的一点是拿到秒空键盘时,首先要设置下这个选项,这样在每次轻点即可实现点击的操作:设置-通用-触控板-轻点以点按,这样就不用每次点按都要在触控板按下去,咔咔响,并且还要非常用力。

(3)关于 iPadOS的几种分屏状态(iPadOS15及以上):
a.左右分屏:

b.画中画+软件内分屏(笔记软件为Notability,可以实现软件内两文档分屏)

c.左右分屏+画中画+浮窗



d浮窗分屏下拉替换一个左右分屏

新的分屏方式:
支持分屏的应用,打开时,顶部有三个小点,点击可以看见三个选项,分别对应:全屏,分屏和侧拉,点击即可是想相应的操作。
e.点击分屏浏览,之后需要再点击一个app即可,分屏浏览。(需iPadOS15)
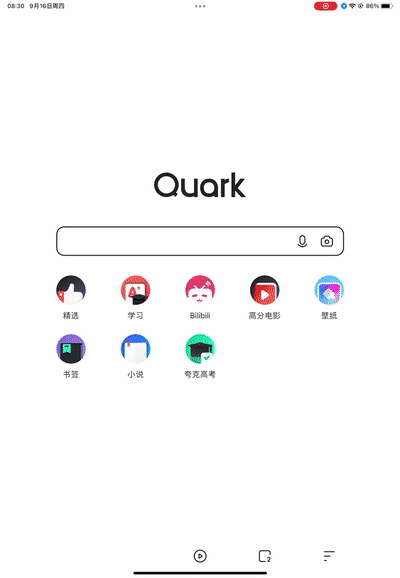
对应的原来系统的分屏浏览操作:( 上划,上拉,到位 )
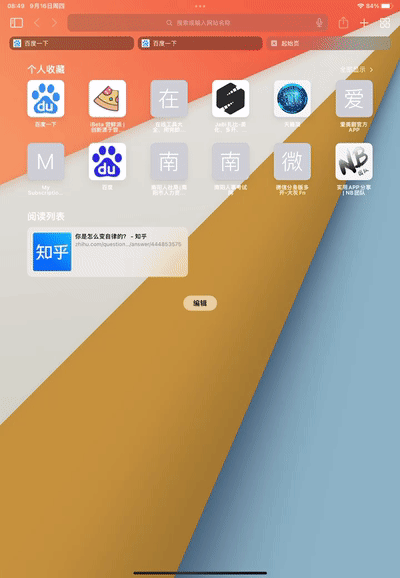
f.侧拉(需iPadOS15)
点击最右侧的侧拉,再打卡一个app,实现侧拉。
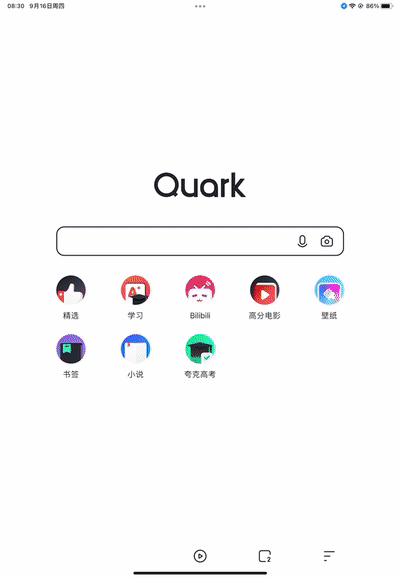
原系统侧拉的实现:
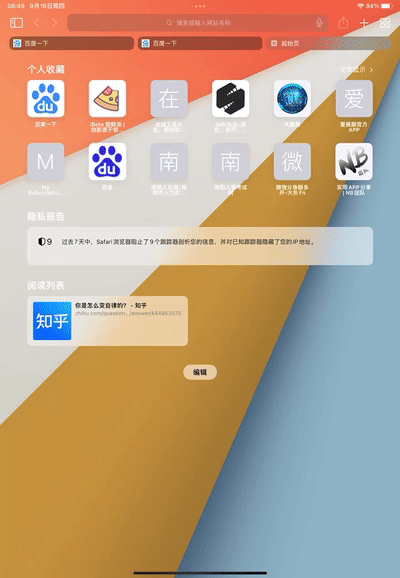
g.侧拉的另一种方式:(需iPadOS15)
用手指滑动app顶部的三点,向下滑动左边或者右边拖动即可实现侧拉效果。
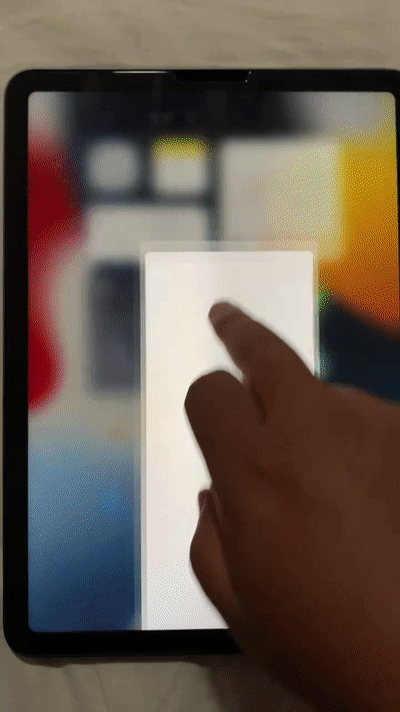
(4)台前调度(iPadOS16)
这是iPadOS16的重磅功能,将iPad的多任务重新定义,在关闭台前调度功能时,可以将屏幕上的app规则的分屏(iPadOS 15的功能),打开台前调度后,可以将app组成app集合,来实现后台app分类,可以整体调取或者放置。具体来讲下我的使用感受:
1.数量
前台调度的左侧支持最多4个app集(app);
每个app集最多可以放置4个app;
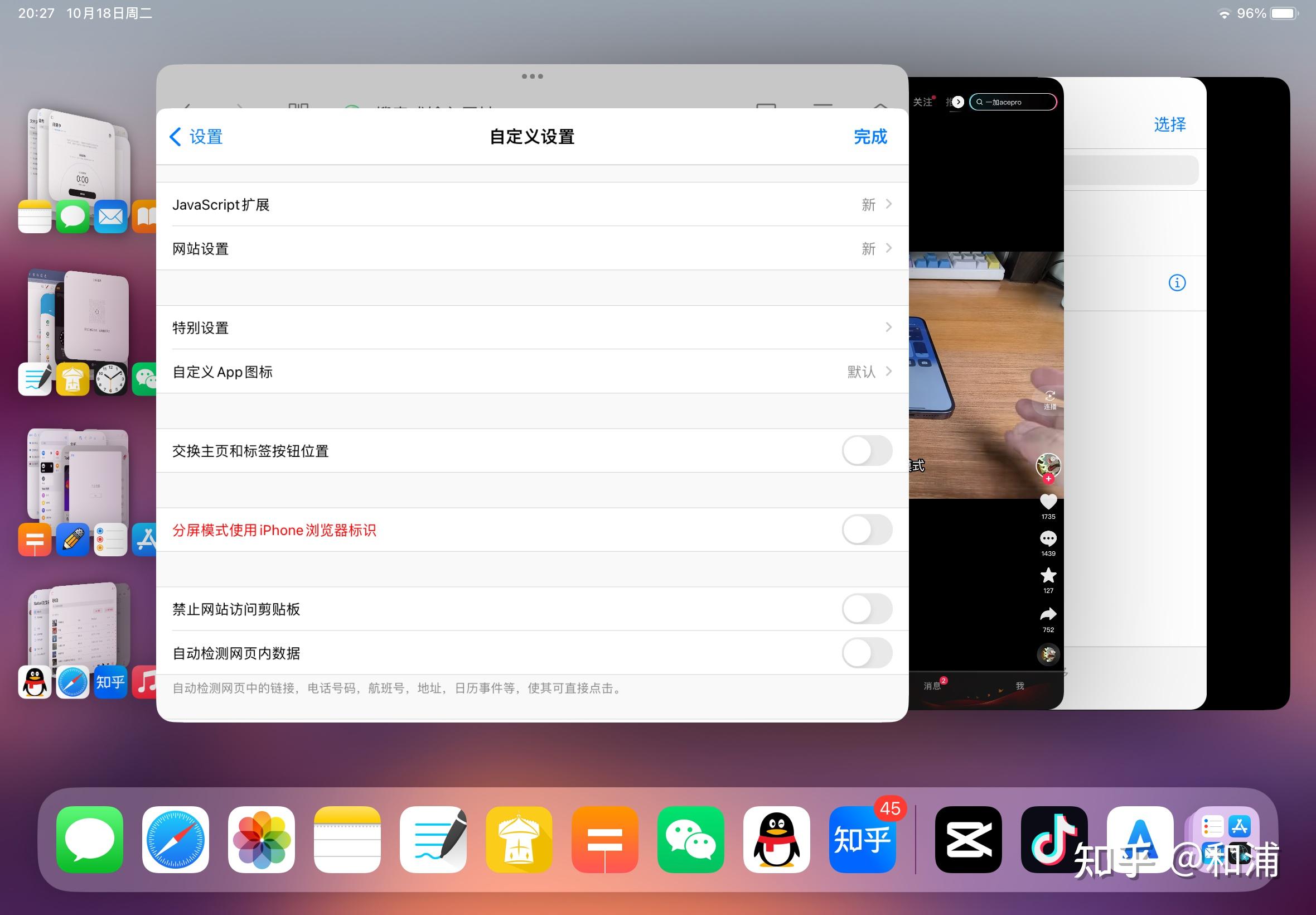
一个app最多有10种尺寸窗口可供调节;
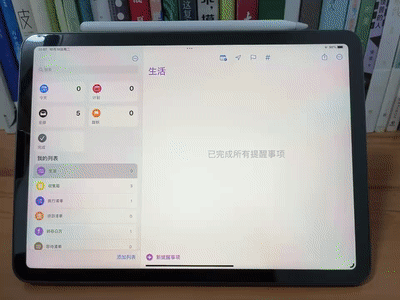
未优化的app最少支持两种尺寸窗口。
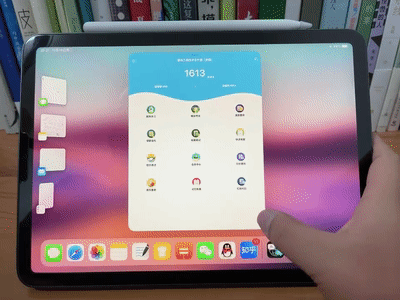
2.缩放
当app的左下角或者右下角有一个黑色圆弧粗线,就是显示可以调节窗口大小;也可以点击app顶部状态栏(三点)选择 全屏幕 (正式版已改为全屏幕),会把app调整到最大尺寸的窗口,还有 最小化 选项。
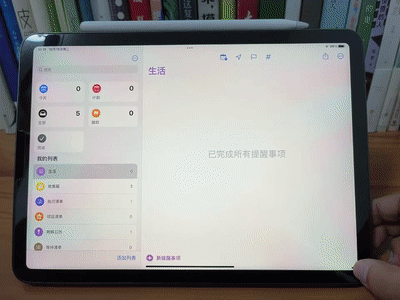
3.添加
可以从下往上滑动,调出dock栏,把app拉上去,和屏幕上的app组成一个app集;或者从左往右滑动调出前台调度,按住一个app拉到这个app集内;或者点击app顶部菜单栏(三点)选择 添加另一个窗口 ,然后可以选择后台的任务app,也可以选择dock栏的app或者资源库的app。
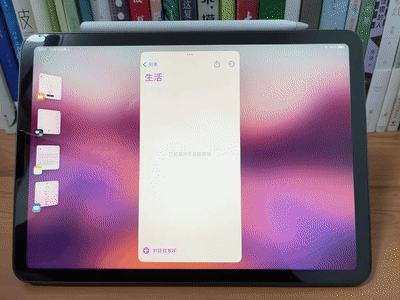
4.减少
单个app集内如何减少app,按住任务顶部的栏,往下滑即可将app从任务中拆分出来;或者点击app顶部栏的菜单(三点),选择最小化,就把这个app从这个任务拆分出来。
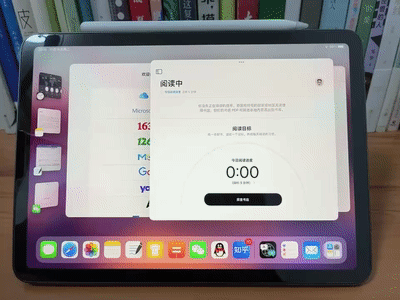
5.冲突
如果从左侧滑动(调出前台调度)与原app的左滑返回冲突时,会 先触发左滑返回 , 且前台调度也会在左侧出现提示框,点击这个提示框或者左滑都可激活前台调度 。
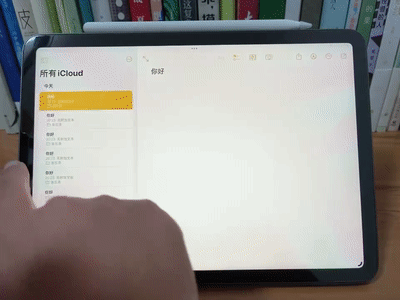
6.多开
在显示台前调度界面,拉出dock栏,然后点击dock栏中屏幕上应用对应的那个应用,就可以给同一个app,多开几个窗口,比如:备忘录,goodnotes等(当然微信别想了,已尝试,不行。)
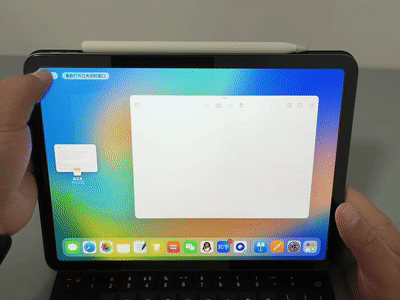
7.开启
如何开启,可以在设置中开启,或者添加到控制中心随时关闭或者开启。


以下为没有Apple pencil时的iPad 使用技巧。
以上内容参考个人专栏内的:
和浦:iPadOS15正式版发布,有哪些新的功能、技巧和特征?是否值得升级?
(5)一般iPad使用技巧
机型:ipad air2
系统:iOS13.3(已越狱)
基于以上情况,以及日常使用的经验总结一下,ipad现阶段这个状态下的使用技巧。
以下gif由于文件大小限制,全部经过删除帧数和减小画质质量,不是ipad卡顿。
1.拖动文字内容到系统应用或者其他应用(微信),着实很方便。

2.直接拖动图片内容到系统应用或者其他应用(微信)。

3.拖动文件(音频、zip压缩等)到系统其他应用(这个微信还不支持)

4.分屏学习,通过程序坞调出分屏程序,边看视频,边标准pdf课本。(有很多程序不支持分屏,或者支持不完美,后边会写,越狱加强,支持所有应用)

5.分屏+小视频视窗,这个很好用,会上瘾。(有些需要插件加强)

6.键盘技巧:双指内聚,键盘会变小,并且可以随意挪动,方便单手。

7.键盘技巧:双指外拉,会裂开,内聚会恢复原来大小。(经知友提醒个别pro机型没有这个)

8.键盘技巧:键盘变小后可以切换九宫格输入法,随意移动。

9.键盘技巧:下拉输入数字或者符合

10.小白点设置图。

11.强制ipad分屏增强以及让所有iphone应用适配ipad分辨率插件。(nomoreclassicApps)(插件在精选评论中已给出,大家自己查看,不要私信我了,谢谢各位!)

12.ipad手势操作:
一指: 在非主屏幕下,从屏幕底部快速轻划,回到主屏幕
在应用打开界面,轻划调出底部程序坞Dock
在非主屏幕下,从低端慢划到中部停顿,调出后台所有运行程序
所有界面,屏幕右上角下滑,调出控制中心
主屏幕界面左滑,调出“今天视图”(小组件)
二指: 适用于键盘的操作见(gif)
三指: 捏合,拷贝(iOS技巧,gif详见热门回答)
放开,粘贴
左划,撤销
右划,重做
五指:
捏合,打开运行程序列表
左右滑动,切换最近打开程序
以上内容摘自个人专栏内: 和浦:Ipad使用技巧大总结。
----------------------------------------------------------------------------------
先写到这里,后续再添加,欢迎讨论,辛苦做了几十个小时的gif,给个赞吧。

高赞推荐:
iPadOS技巧相关高赞文章:
iOS11-iOS16使用技巧相关高赞回答:
免费阅读app推荐:

