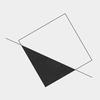如何手动安装 Corona 渲染器?
有时,手动安装 Corona Renderer 可能是解决某些安装问题的最简单方法。这是如何做到的:
window用户:
1. 卸载 Corona :
为避免出现问题,最好先卸载 Corona Renderer。为此,只需转到 Windows“程序和功能”或“添加或删除程序”列表,然后根据您使用的主机软件找到“Corona Renderer for 3ds Max”或“Corona Renderer for Cinema 4D”。
2. 解压文件:
- 运行安装程序
- 选择“解压文件”并指定解压文件的位置
- 继续安装
- 安装完成后会自动弹出解压文件所在的文件夹
3.安装插件:
- Corona Renderer 5 及更新版本
- 确保 3ds Max 或 Cinema 4D 已关闭
-
在解压文件的位置,找到与您的 3ds Max 版本对应的“Autodesk\3ds Max 20XX”文件夹
如果您使用的是 Cinema 4D:在解压文件的位置,找到“Cinema 4D XXX与您的 Cinema 4D 版本相对应的插件”文件夹 -
将“3ds Max 20XX”文件夹复制到“Autodesk”文件夹(通常为 C:\Program FIles\Autodesk\)
如果您使用的是 Cinema 4D,请将“Cinema 4D XXX Plugin”文件夹复制到“Cinema 4D”文件夹(通常是 C:\Program FIles\Maxon Cinema 4D XXX\) - 将文件解压后的文件夹中的“Corona”文件夹复制到 C:\Program FIles\ 文件夹中
- 完成上述所有操作后,Corona Renderer 将出现在 3ds Max 或 Cinema 4D 中的可用渲染器列表中
- Corona Renderer 4 及更早版本:
- 确保 3ds Max 已关闭
- 在解压文件的位置,找到“3ds Max 20XX Plugin”文件夹
- 您应该在那里找到一些 .dll 文件,以及两个文件夹:“scripts”和“plugins”
- 选择“3ds Max 20XX Plugin”文件夹中的所有文件,然后将它们复制到您的 3ds Max 主安装目录中(例如:C:\Program Files\Autodesk\3ds Max 2018\):
- .dll 文件应直接位于 \3ds Max 2018\ 文件夹中
- “plugins”文件夹应该替换现有的“plugins”文件夹
- “scripts”应该替换现有的“scripts”文件夹
5.完成上述所有操作后,Corona Renderer 将出现在 3ds Max 中的可用渲染器列表中
注意 #1: Corona Renderer 5 中的文件夹结构已更改。在极少数情况下,如果您遇到引用 Corona 文件路径的错误问题,这可能需要调整 C:\Program Files\Corona 文件夹及其所有内容的权限.
注意#2: 在极少数情况下,即使在手动安装后,Corona Renderer 也不会出现在 3ds Max 中。解决方法是将 Corona Renderer 的“plugins”文件夹的内容复制到 3ds Max 20XX\stdplugs 目录,而不是默认的 3ds Max 20XX\plugins 目录。
注意 #3: 安装过程中不必下载附加文件( NVIDIA AI Denoiser 和 Material Library )。
corona 渲染本地资源不足,渲染慢,渲染卡顿,在不增加额外的硬件成本投入的情况下,想要提升渲染速度,可使用 云渲染 ,,且可 批量渲染 ,批量出结果,最大限度的提升渲染速度,提高工作效率必选。
Mac用户
1. 卸载corona
2. 解压文件:
- 运行安装程序
- 出现提示时,选择“自定义”选项

从列表中,启用适当的 C4D 版本,然后使用“其他”选项更改目标文件夹。
注意:我们在此示例中使用 C4D S22。


创建一个用于提取文件的文件夹(例如,您可以在桌面上创建一个名为“Corona”的文件夹),然后单击“选择”按钮。

单击“安装”按钮继续解压缩文件。

安装文件:
- 解压过程完成后,新创建的文件夹中将出现一个名为“plugins”的新文件夹(例如,“Corona”文件夹位于桌面上)。

接下来,将此“plugins”文件夹的内容复制到以下路径:
~/Applications/Maxon Cinema 4D R22/plugins/

运行 Cinema 4D,如果成功,您现在应该会在主菜单中看到 Corona。