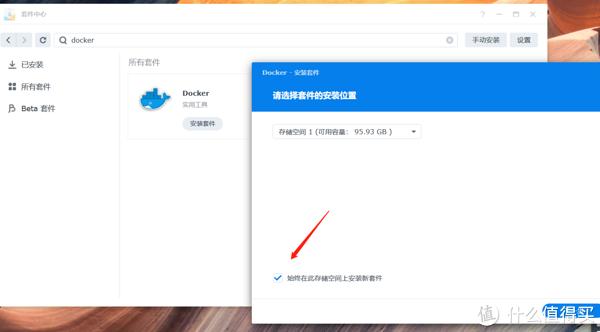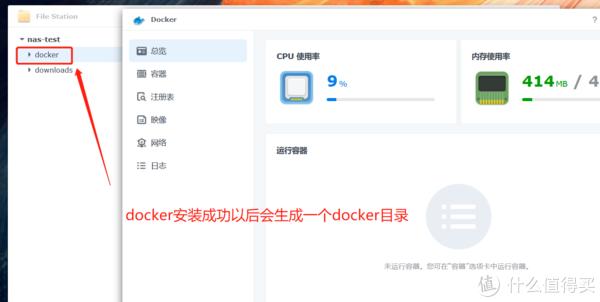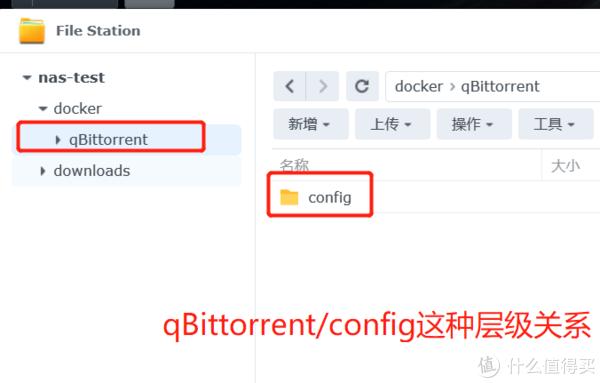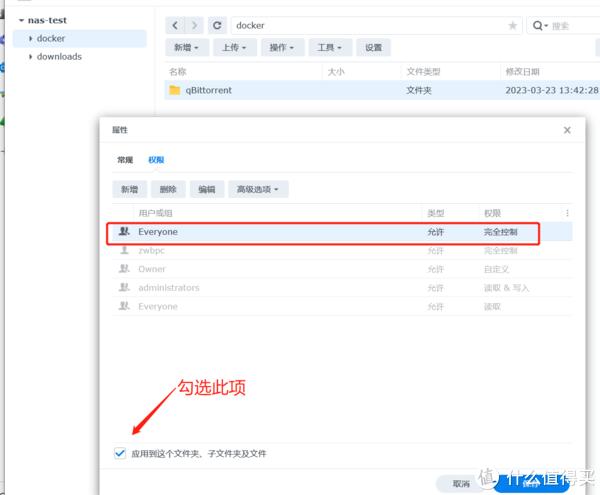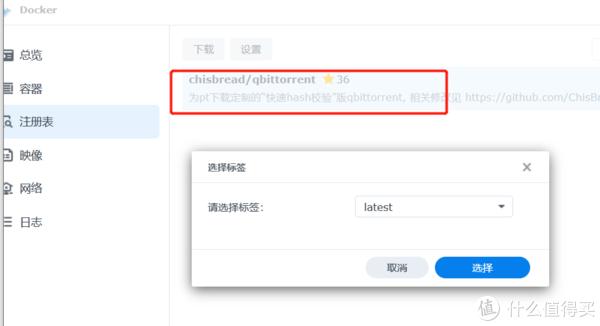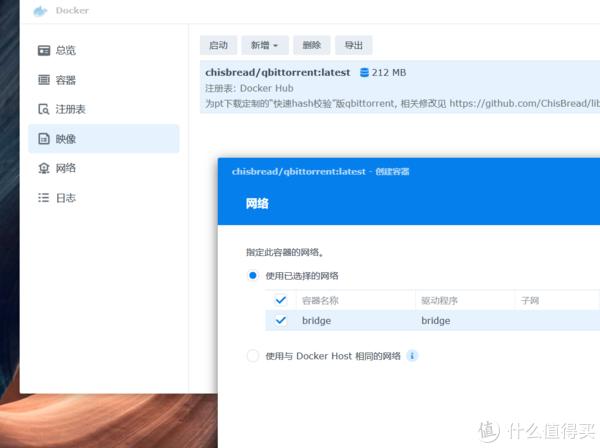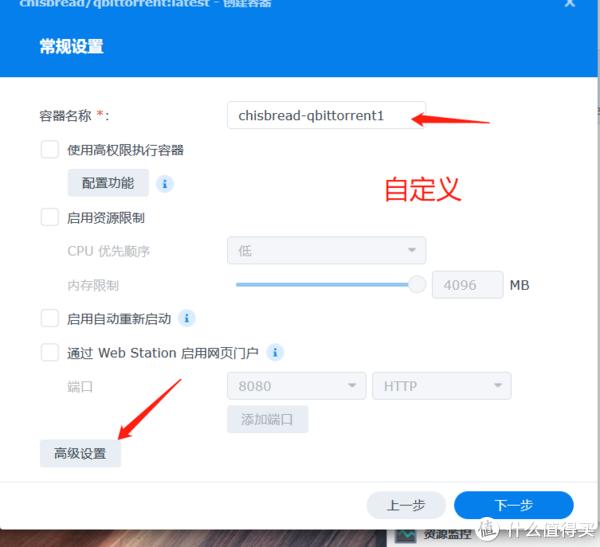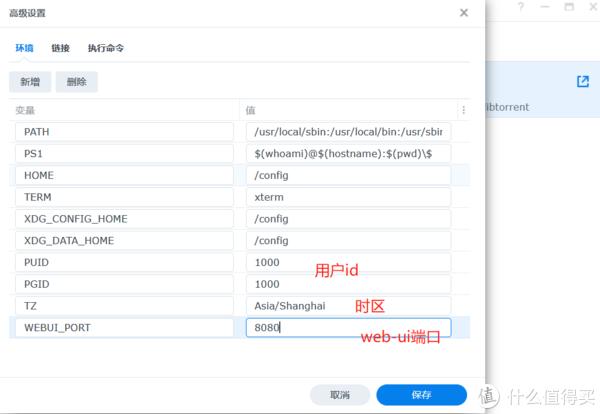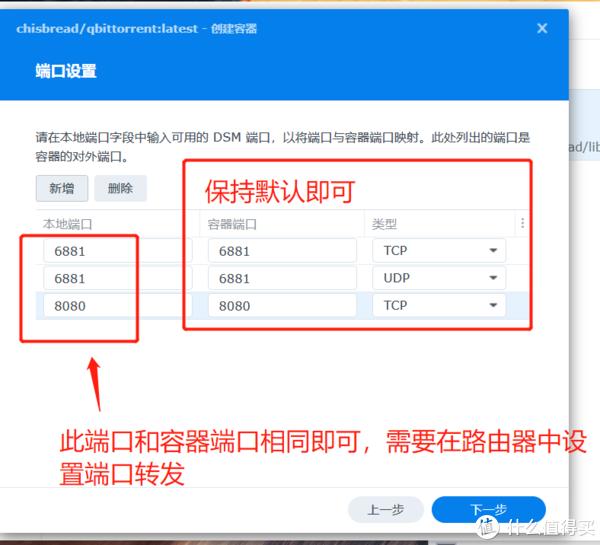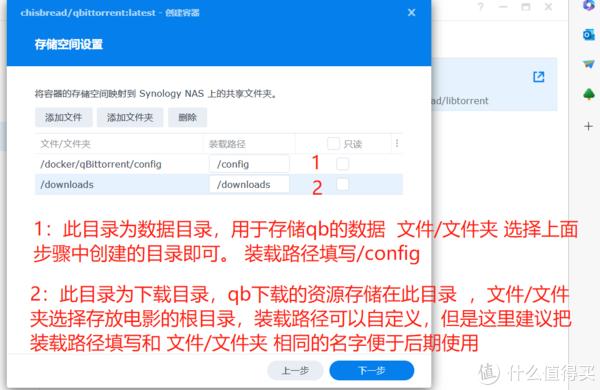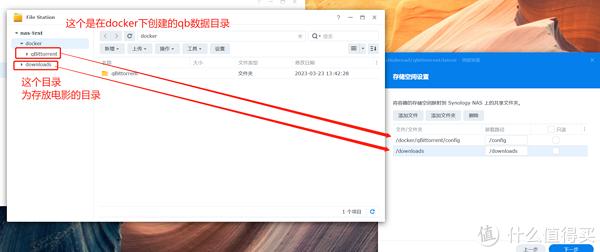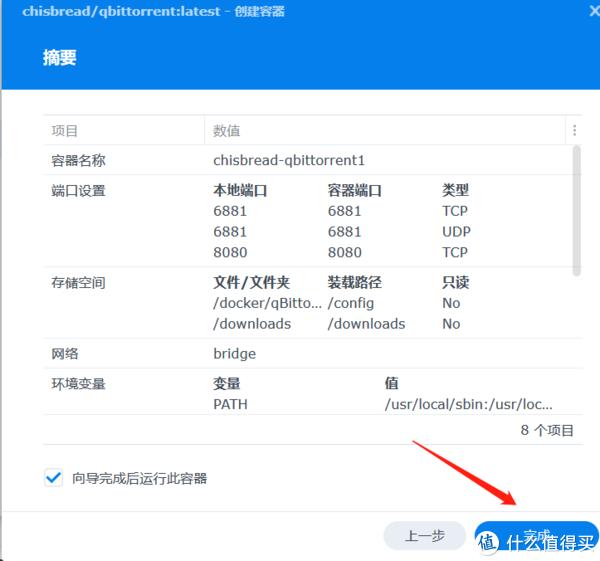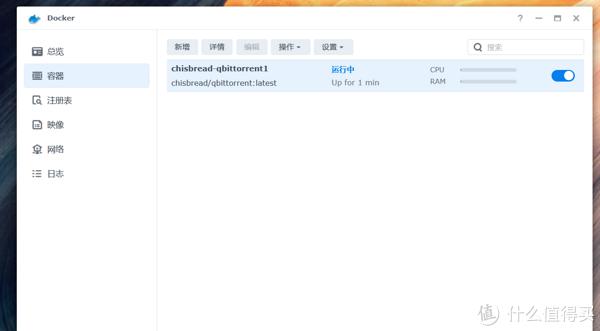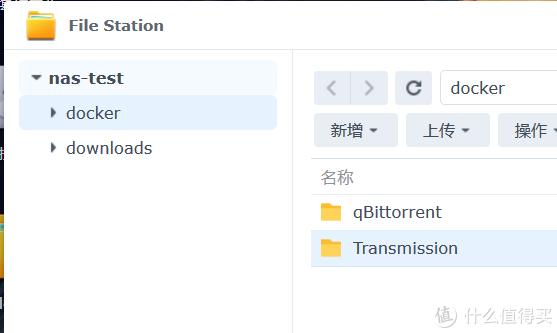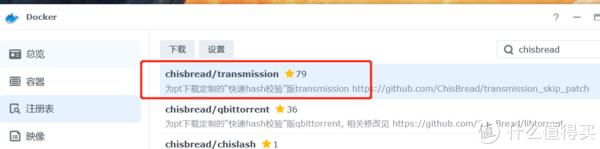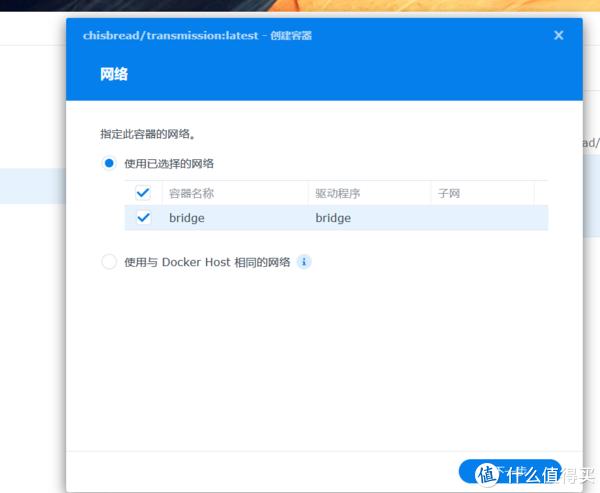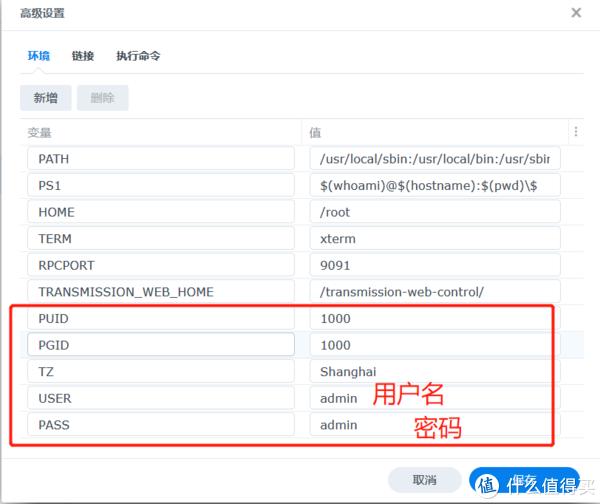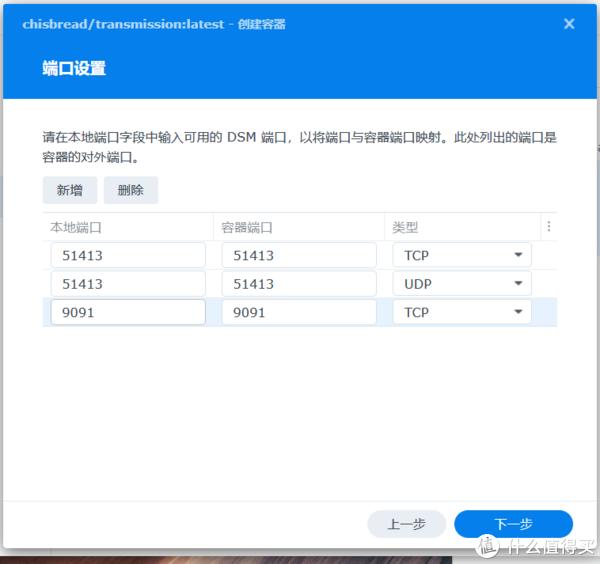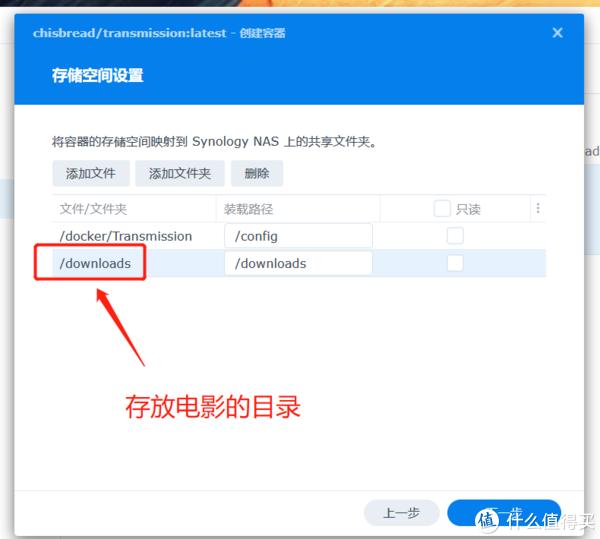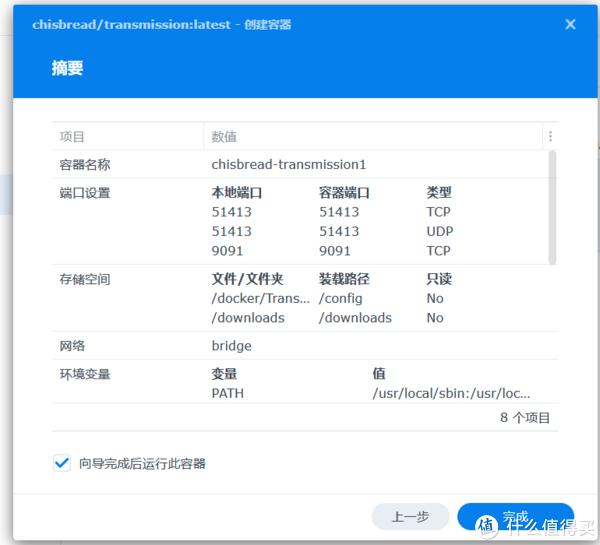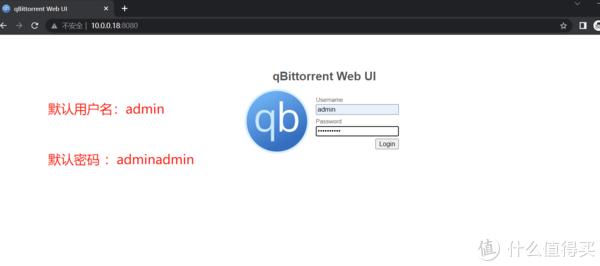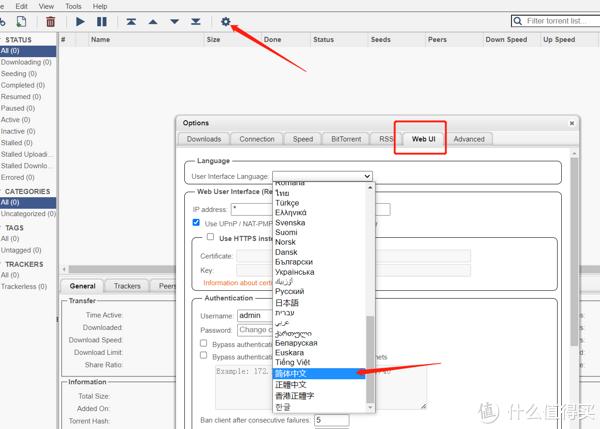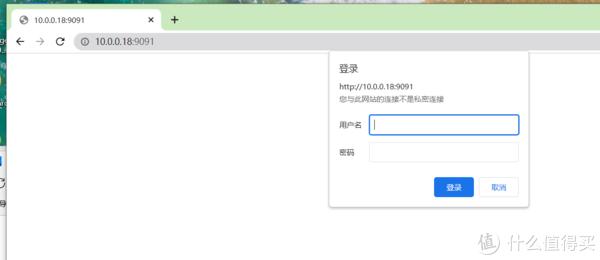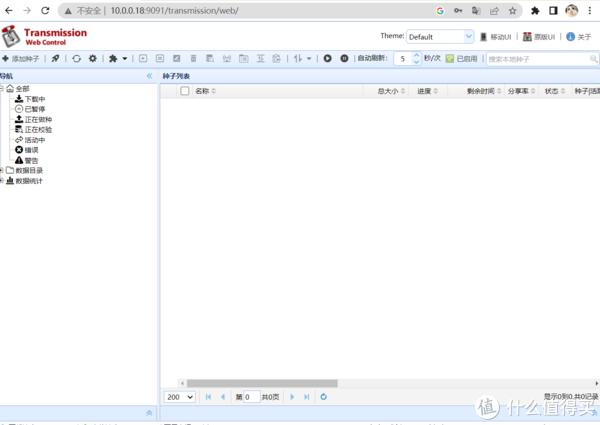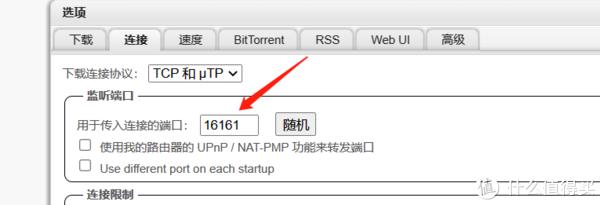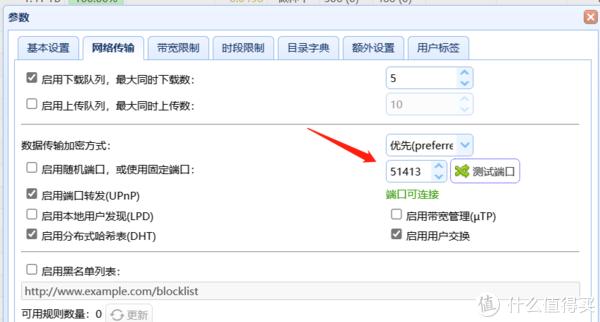作者:北京-狗子
前言
通过一段时间的折腾,终于将iYuuPlus整明白了,折腾过程中遇到了需要问题,查了很多资料,也咨询过很多大佬,过程有很多曲折,所以想写一篇文章将整个过程记录下来,因为本篇文章准备从套件安装开始写起,为了阅读和理解,所以将文章分为两篇来写,这里需要注意的是如果考虑使用iyuuplus做辅种、转移做种的等操作,建议qb、tr、iyuuplus都采用docker安装方式:
第一篇:群晖Transmission、qBittorrent(docker)安装指南
第二篇:群晖PT神器iYuuPlus安装、使用全指南
大家根据需求选择查看即可,这是第一篇,群晖Transmission、qBittorrent(docker)安装指南。
安装过程
Docker安装
1、登录群晖,打开套件中心搜索docker然后进行安装,安装过程很简单,这里不在演示了。
2、Docker安装成功以后会在filestation中生成一个docker目录。
3、docker安装成功。
qBittorrent安装
1、登录群晖打开file station,在docker目录下新建文件夹qBittorrent目录,然后在qBittorrent下新建目录config。
2、给目录赋予权限(重要),鼠标右击文件夹,权限→新增,用户或组中输入e,选中Everyone,然后把权限里面的选项都勾选了。
3、打开docker在注册表中搜索chisbread/qBittorrent(此镜像针对pt做了优化,选择官方版本也是可以的),双击下载镜像,版本选择最新即可(latest)。
4、在映像列表中找到下载好的镜像,双击启动,网络类型选择bridge即可,然后点击下一步。
5、常规设置中,容器名称保持默认或者自定义,然后点击高级设置,我们需要添加一些环境变量。
6、添加如下变量和值,然后点击保存。
PUID=1000
PGID=1000
TZ=Asia/Shanghai
WEBUI_PORT=8080
7、端口设置中本地端口和容器端口相同即可(如果冲突请修改),容器端口和类型保持默认即可。
8、存储空间设置,此处是最重要的设置,关系到后期iyuuplus等,一定要认真核对好,根目录为下载电影目录中的最上级目录,按照如下图设置好以后点击下一步。
10、摘要中检查无误后点击完成。
11、可以看到容器已经正常运行。
Transmission安装
1、Transmission安装和qBittorrent非常类似,这里的安装过程就大概演示一下,首先在filestation中新建Transmission文件夹来存储tr的安装数据。
2、在docker注册表中搜索chisbread/transmission,选择最新版本下载。
3、下载完成以后选择启动,网络类型还是选择bridge,然后点击下一步。
4、容器名称自定义,继续点击高级设置添加如下变量,用户名和密码自定义。
- PUID=1000 #ID
- PGID=1000 #ID
- TZ=Asia/Shanghai #时区
- USER=username #用户名
- PASS=password #密码
5、端口设置中继续按照容器端口填写本地端口。
6、目录配置中和qb差不多,都需要将电影目录downloads目录映射给tr。
7、摘要中检查没有什么问题以后点击完成。
初始化
qBittorrent初始化
1、打开浏览器,在地址栏输入群晖IP:8080,可以正常访问qb的webui页面,输入初始的用户名和密码登录。
2、登录成功,以后可以按照下图设置中文。
3、qBittorrent详细设置教程(转自网络 Evine制作)
见此篇文章NAS-TOOL影视搜索、下载、搜刮观看一条龙完全指南 (zwbcc.cn)套件安装qb设置篇
Transmission初始化
1、打开浏览器,在地址栏输入群晖IP:9091,可以正常访问tr的webui页面,输入初始的用户名和密码登录。
2、可以正常访问。
3、因为tr这里我们只用来辅种,所以默认设置即可,只需要对tr的端口在路由器中作转发即可。
qb和tr需要转发的端口如下
总结
Transmission、qBittorrent的安装很简单,都采用了docker安装也更方便后期iyuuplus的目录设置,威联通、绿联、极空间和支持docker的nas同样可以根据教程部署,第二篇文章iyuuplus篇会写的比较详细,已经写好马上发出,一会见。