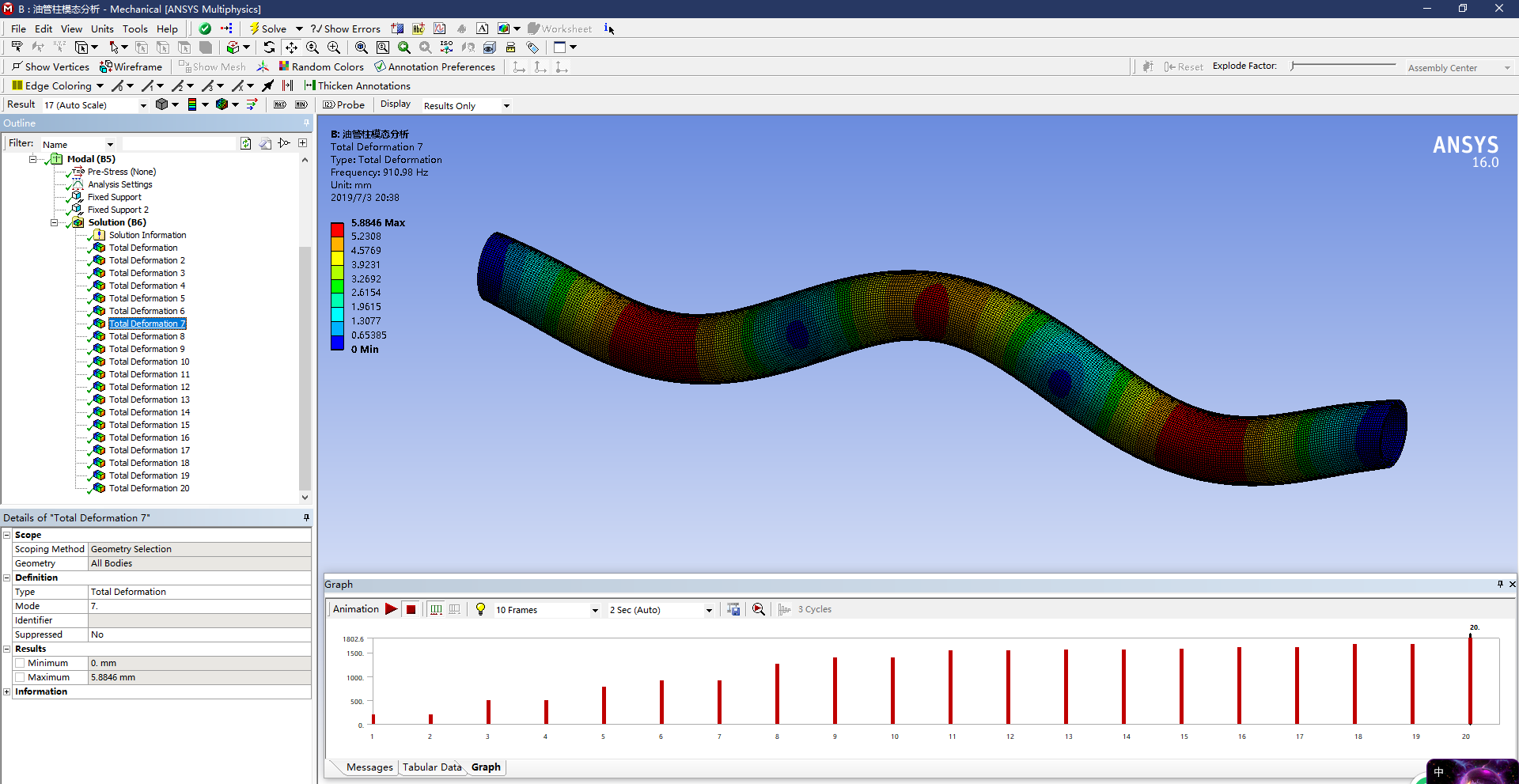ANSYS Workbench算例——零件的模态分析
1 写在前面
从ANSYS7.0开始,ANSYS公司推出了ANSYS经典版(Mechanical APDL)和ANSYS Workbench版两个版本。Workbench是ANSYS公司提出的 协同仿真环境 ,解决企业产品研发过程中CAE软件的 异构问题 。ANSYS公司提出的观点是: 保持核心技术多样化的同时,建立协同仿真环境 。ANSYS Workbench仿真平台能对复杂机械系统的结构静力学、结构动力学、刚体动力学、流体动力学、结构热力学、电磁场以及耦合场等进行分析模拟。这个协同仿真环境大白话说意思就说 集成 ,Workbench把求解器看作一个组件,不论由哪个CAE公司提供的 求解器都是平等 的,在Workbench中经过简单开发都可 直接调用 。
下面根据自己的专业背景,我以油气井工程中最常见的油管柱为例(其实模型就是一根有一定壁厚的圆管),对其进行 模态分析 。在结构动力特性研究方面,模态分析可以实现对工程振动问题的系统辨别。所谓的模态,即为机械结构的 固有振动特性 。而各模态拥有各自的固有频率、振型和阻尼比,可以通过计算或试验获得,获得的过程就称之为模态分析。
2 模态分析详细GUI步骤
我的操作步骤是先用proe进行建模(用solidworks、Catia等建模软件均可,会其中一种就可以了),然后导入到SCDM,在SCDM中进入Workbench,再进行模态分析(我用的版本是16.0)。
由于模型非常简单,就是一根有一定壁厚的圆管,所以详细的建模过程就不赘述了(proe建模的简单操作在之前搅拌槽的例子里有),这里简单贴几张步骤图。进入proe后注意设置单位(此处设置为毫米),建模完成后保存为.prt文件格式即可。

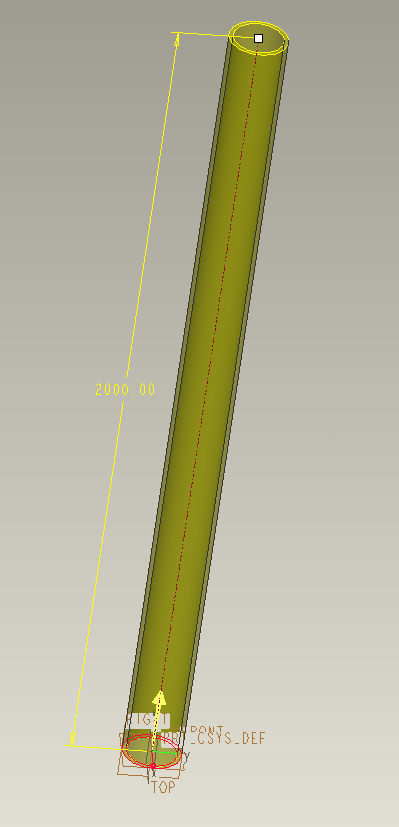
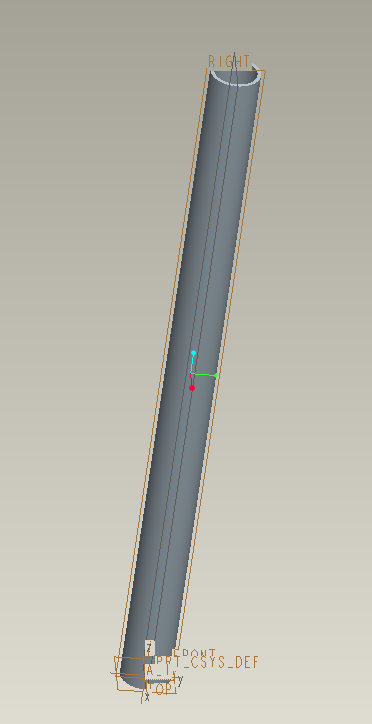
模型建好后,保存在指定工作目录下(我这里就存在桌面了),然后先进入SCDM(即SpaceClaim)。在ANSYS16.0的目录下找到SCDM16.0,点击进入,出现如图所示截面。
这里需要简单说明一下SCDM。SCDM是ANSYS自带的一个建模软件(从16.0的版本后才集成的这个软件,之前版本是没有的),可以直接在里面建模,也可以对已有的模型导入进行修改或重构。用第三方软件建模后可以生成不同格式的文件,比如step格式(step格式是不保留模型数据的),直接在workbench中导入这些格式的模型,多多少少会出现 模型数据的缺失和精简 ,即与原模型存在或多或少的不符。但是从SCDM中导入的是 模型的源文件 ,不会出现以上问题。
SCDM相对于专业的CAD建模软件并不是很容易用,所以不建议直接在SCDM中建模,而是需要把它作为一个文件的中转站,在SCDM的环境下打开workbench,保证模型数据的完好导入。
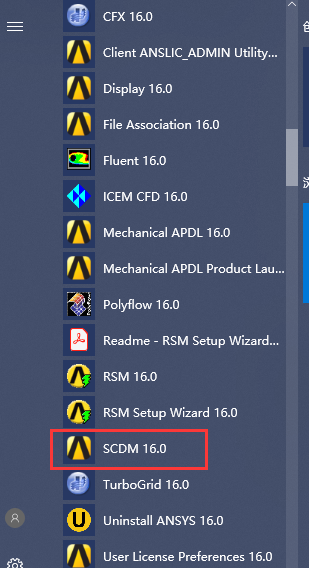

点击打开文件,在文件类型里选择pro/ENGINEER文件,单击打开。出现如图所示界面。


此处无需对模型进行任何处理,在一级菜单中找到“准备”,在相应的下级菜单中找到16.0,这个就是进入ANSYS workbench16.0的入口,点击进入。出现如图所示界面,可以看到模型已经被成功导入workbench。


在Analysis Systems中有很多的分析选项和模块,我们要做的是模态分析,所以选择Modal(下方有一个带ABAQUS的Modal,代表它所使用的求解器是ABAQUS,我们不使用这个)。拖动Modal至A项目的Geometry处,当出现如图所示情况时松开鼠标。

此时会发现,在上图中的Share A2区域会出现项目B。为了便于识别,我重新命名了项目的名称,A项目为油管柱模型,B项目为油管柱模态分析。在项目中的每一个子模块代表分析的步骤,包括材料属性设置,建模,划分网格,约束与载荷,求解以及结果分析。每一项后面都会有一个小图标,绿色的对勾代表这一模块已经准备就绪,首尾相接的绿色箭头代表当前需设置的模块,蓝色问号代表还未设置的模块。

虽然材料属性这一模块默认已经准备就绪,但是为了让workbench入门同学对其有一个大概的认识,我们还是简单的介绍一下,双击Engineering Data(这一模块主要就是用来定义材料),会出现如图所示界面。其中默认的材料是结构钢,具体的各项材料属性都位于Properties of Outline Row这一对话框里。

如果我们需要更改使用的材料,需要点击Engineering Data Sources,其实就是一个材料库,里面有workbench自带的各种材料。

点击后会出现如图所示对话框,它会把材料按照不同的属性分成几类,比如我们点击一般非线性材料,下方就会出现库里所包含的各种非线性材料(库里是指在材料库里,不是斯蒂芬·库里,噗嗤)。

假设我们想选用非线性的结构钢(只是做演示,后面我们不会选用这个做材料),点击B栏的“+”号,C栏会出现一本紫色小书(书的颜色我很喜欢),表示非线性结构钢已经被加入到备选序列里了。


退出材料属性模块,双击Model进入模型编辑模块。(注意这个Model子模块和Modal是不一样的,一个是“e”一个是“a”。modal是形容词,代表模式的,模态的,形式的;model是个名词,意为模型;还有一个比较容易弄混的,就是medal,也是名词,意思是奖章、勋章。别再弄混哈)。Model界面如图所示,可以看到导入的油管柱模型。


在界面的最左边,我们可以看到如图所示的项目树,包括实体模型设置,坐标系设置,网格划分,模态分析设置与结果后处理。
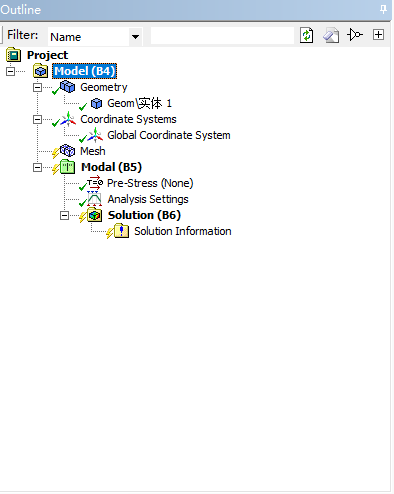
点击Geom/实体1,右边的模型会全部变成绿色,代表实体1即整个油管这个零件体,如果是装配体,这里会显示多个实体。在材料设置的下方,默认材料是结构钢。
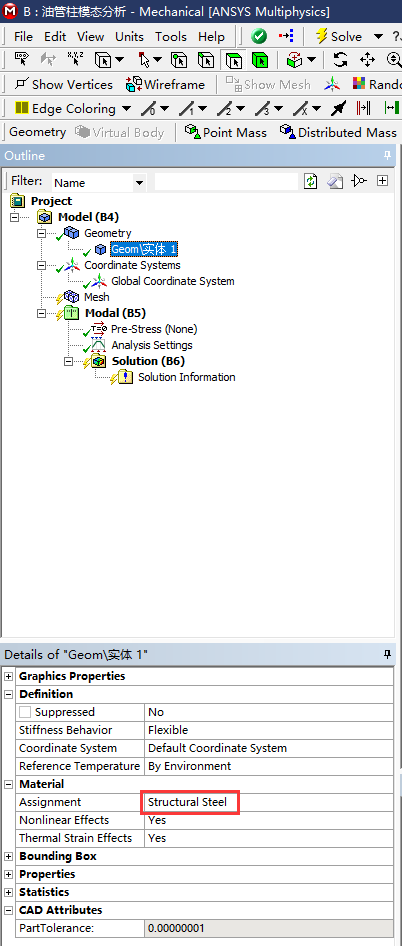
如果我们需要更改为其他材料,在该栏右边的下拉菜单里,可以在材料备选区看到刚才我们在材料库中加入的非线性结构钢。一般我们应该事先定义好需要的材料,然后进入Model后直接在备选区选用;如果忘记定义就直接进入到了Model的话,也可以在这里点击New Material进行设置。

坐标系我们默认为全局坐标。接下来进行网格划分。这里说一个小细节,在项目树中,所有设置好的模块前面都会打绿色对勾,画黄色闪电的代表还未完全设置好的模块。由于模型相对简单,我们只需要对划分方法和划分尺度进行设置就可以了。点击Mesh Control下的Method,出现Details of“Automatic Method”,Geometry处于高亮状态,表示未选中。
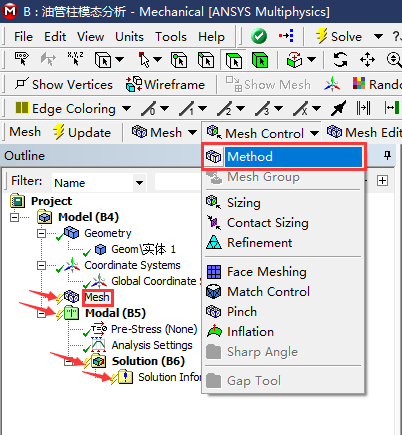
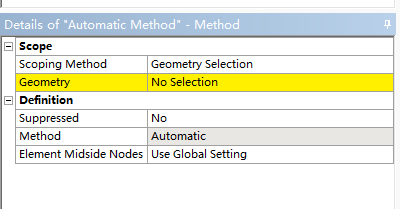
我们单击高亮部位,会出现Apply和Cancel两个按键,此时鼠标处于可选状态,选中油管柱模型,点击Apply,模型由绿色变为紫色,代表已将模型选中为划分对象。在Method中默认为Automatic方式,即自动划分网格,我们可以在下拉列表中选择如图所示的其他划分方式,此处我们使用默认方式。


点击Mesh Control下的Sizing,出现Details of“Sizing”,同样的方法选中模型,在Element Size处输入5mm。网格划分尺度根据自己计算机的配置进行设置,在可以满足计算精度的前提下,可以适当减少网格,使得计算更快速。
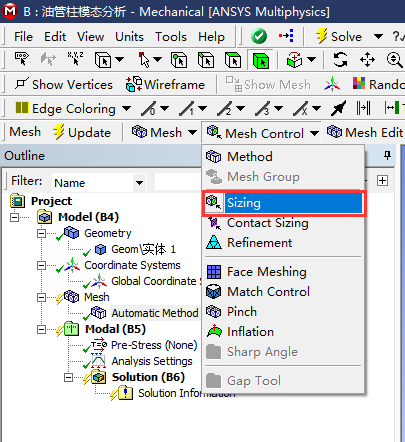
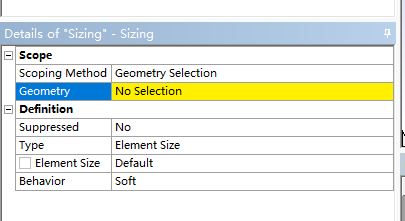
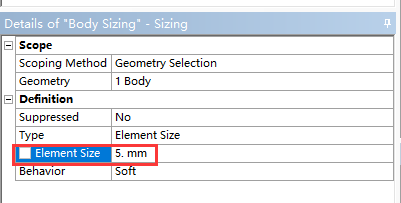
生成网格的方式,可以右键单击Mesh,选择Generate Mesh进行生成,或者直接右键单击模型,选择Generate Mesh on Selected Bodies生成网格。
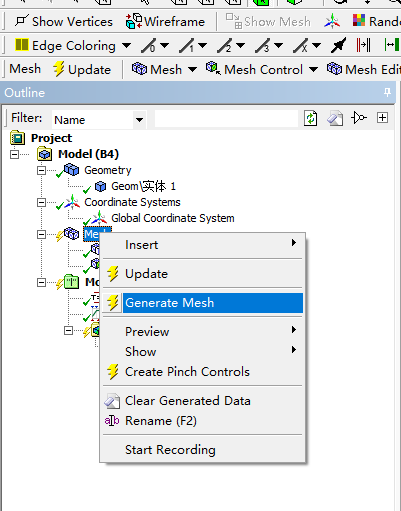

出现以下对话框代表网格正在生成中,如果划分较密、计算机性能不佳的话,这个过程可能会很慢,请耐心等待。如果出现进度条不动、等待长时间未果的情况,可以点击stop,然后重新划分低密度网格。
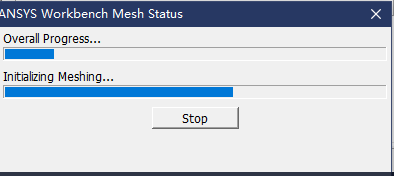
网格生成后,效果如图所示。


要确定网格是否达到计算要求,我们需要检查网格质量。在左下角有网格细节的编辑对话框,我们点击Statistics,在Mesh Metric中选择Element Quality(也可以选择别的网格质量判别项目,如歪斜率等),此时我们可以得到平均网格质量为0.9346,属于很好的网格。一般来讲,Average的值只要大于0.7,网格质量就可以满足我们所能做的任何分析,所以没必要尽可能的追求高密度网格,这不仅是一种资源的浪费,关键就是可能你所使用的计算机内存不够而带不动高密度网格。
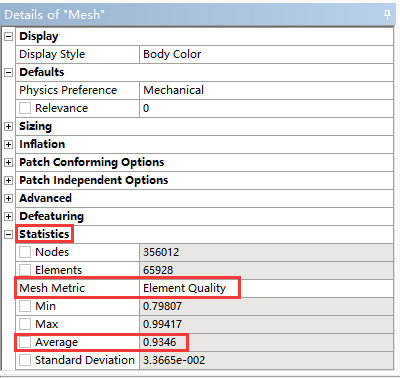
模型下方会出现如图所示的柱状图,该柱状图横轴为网格质量,纵轴为相应网格质量对应的网格单元数量。由柱状图可以看出,大部分网格都集中在在0.9~0.96之间,质量很好。点击任意一条柱状图,可以单独看到网格质量为该值时所对应的所有网格。如图所示。


接下来进行模态分析设置。点击Analysis Settings。在Details的Options中,默认最大模态数为6。这6个模态是每个物体均具有的刚体模态,即3个方向的平动模态和3个方向的转动模态,所以我们需要增加最大模态数(如果是无约束条件的话,分析前6个模态就毫无意义),寻找更多频率下对应的模态。此处我们将最大模态数增加至20。
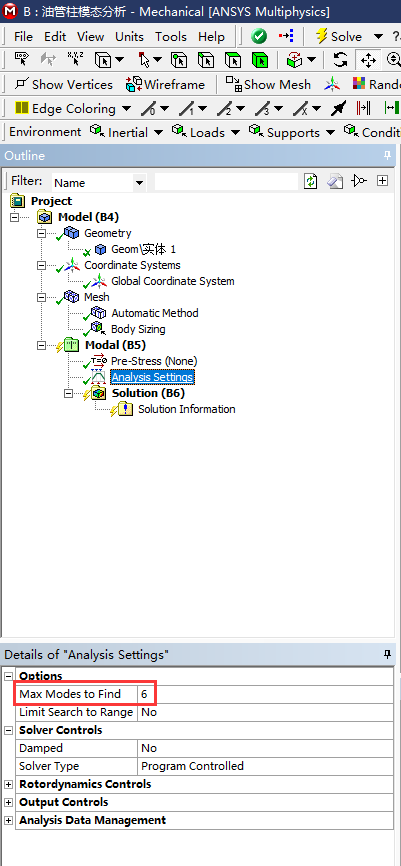
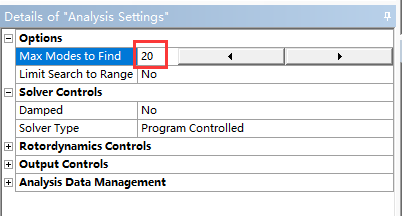
(此处我们不加任何载荷,所以预应力模块直接默认为None)施加约束。点击Supports,在下拉选项中选择Fixed Support,分别固定油管柱的两端截面,如图所示。



求解。右键点击Solution,点击Solve,开始求解。出现如下对话框表示求解进行中。
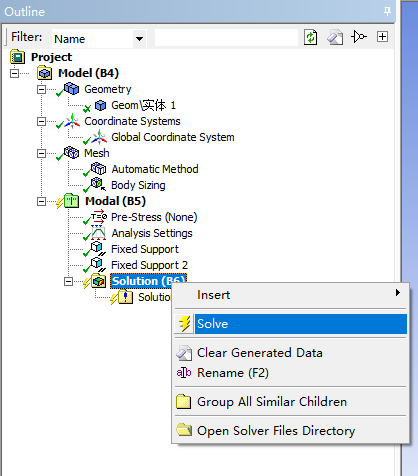
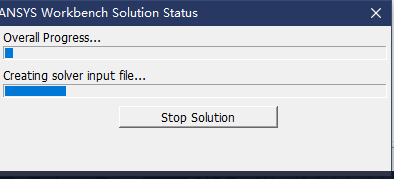
求解完成后,我们需添加20个油管柱的模态求解结果。可以直接点击菜单栏下方的Deformation,也可以右键点击Solution,点击下拉列表中的Insert找到Deformation,选择Total。此时可以看到Mode数为1,表示1阶模态,可以依照同样的方法,添加剩下的19个模态。

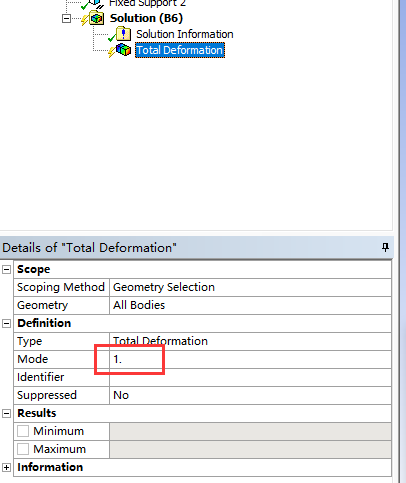
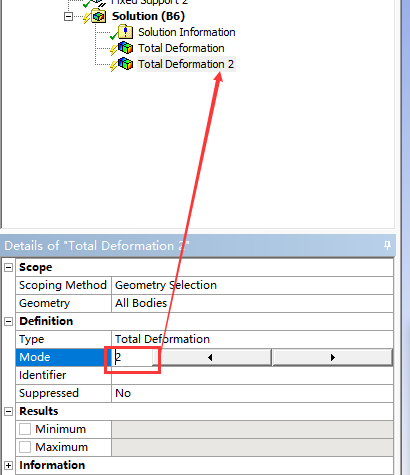
但是这种操作比较繁琐,那可不可以直接得到20个模态呢?当然可以。在模型下方有柱状图,每一条代表不同的模态,柱状图右侧有一个表格,即Tabular Data,表格列出了不同模态数对应的频率。方法是:右键点击表格左上方空白处,会出现如图所示对话框,点击Create Mode Shape Results,点击后可以发现,项目树的Solution下面出现了20个Total Deformation。但是需要注意的是,每个Total Deformation前面都存在黄色闪电符号,代表求解结果还未被赋予到该模块中。
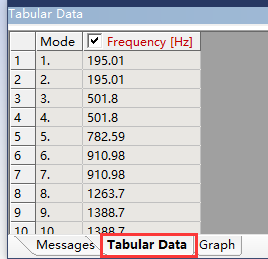
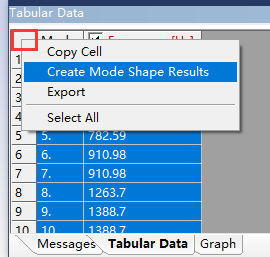
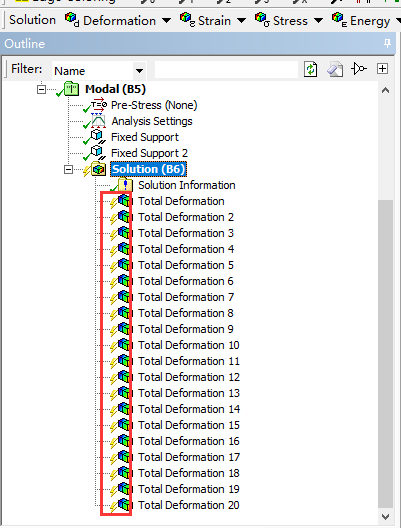
右键点击Solution,点击Evaluate All Results,将求解结果赋予到每个Total Deformation。赋予成功后,每个Total Deformation前面的闪电会变为绿色对勾。
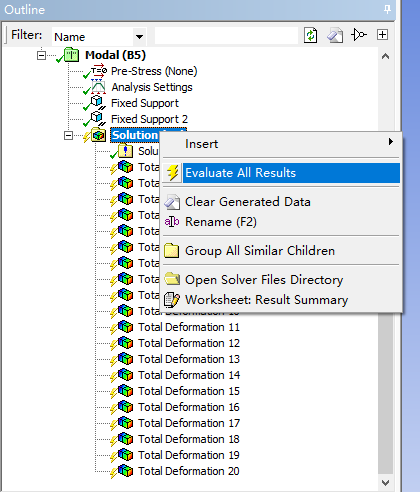
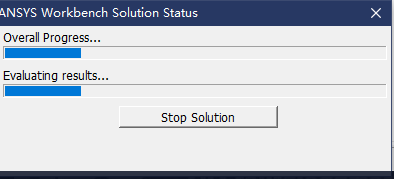
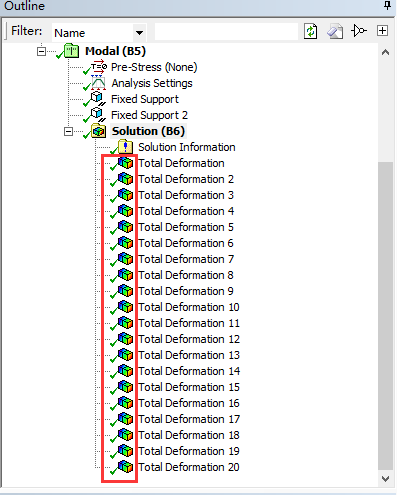
此时,任意点开一个模态,可以看到该模态下油管的形貌与对应频率。但是该形貌并不是实际油管的变形情况(实际情况没有这么夸张),那么如何更改为实际形貌呢?

在菜单栏下方Result处,此时默认为17(Auto Scale),我们需要改为真实尺度,即1.0(True Scale),更改后,油管柱实际变形情况如图所示。可以看到变形没那么明显,但是变形量与弯矩所在处并无改变,说明刚才的尺度放缩并没有影响到求解的结果,只是对呈现的效果进行了改变而已。
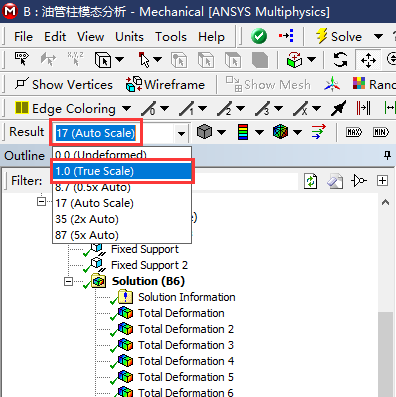

此时的形貌图有网格存在,如果不需要,可以只显示云图。和Result在同一行中,点击一个彩色的对角线相连的六边形,在下拉列表中选择No WireFrame,代表无网格状态,更改后云图如图所示。


同样可以得到矢量图,具体操作见图中的红色框标注,可以调节箭头的大小与密度。

(下面两图分别是另两个频率下对应的模态,没有表现为弯曲,而是表现为旋转与扭转)


如果想要保存动画,可以在模型下方点击Graph,workbench自动生成了动画,点击三角播放键可以查看动画,也可以调节动画的帧,或保存为视频格式。
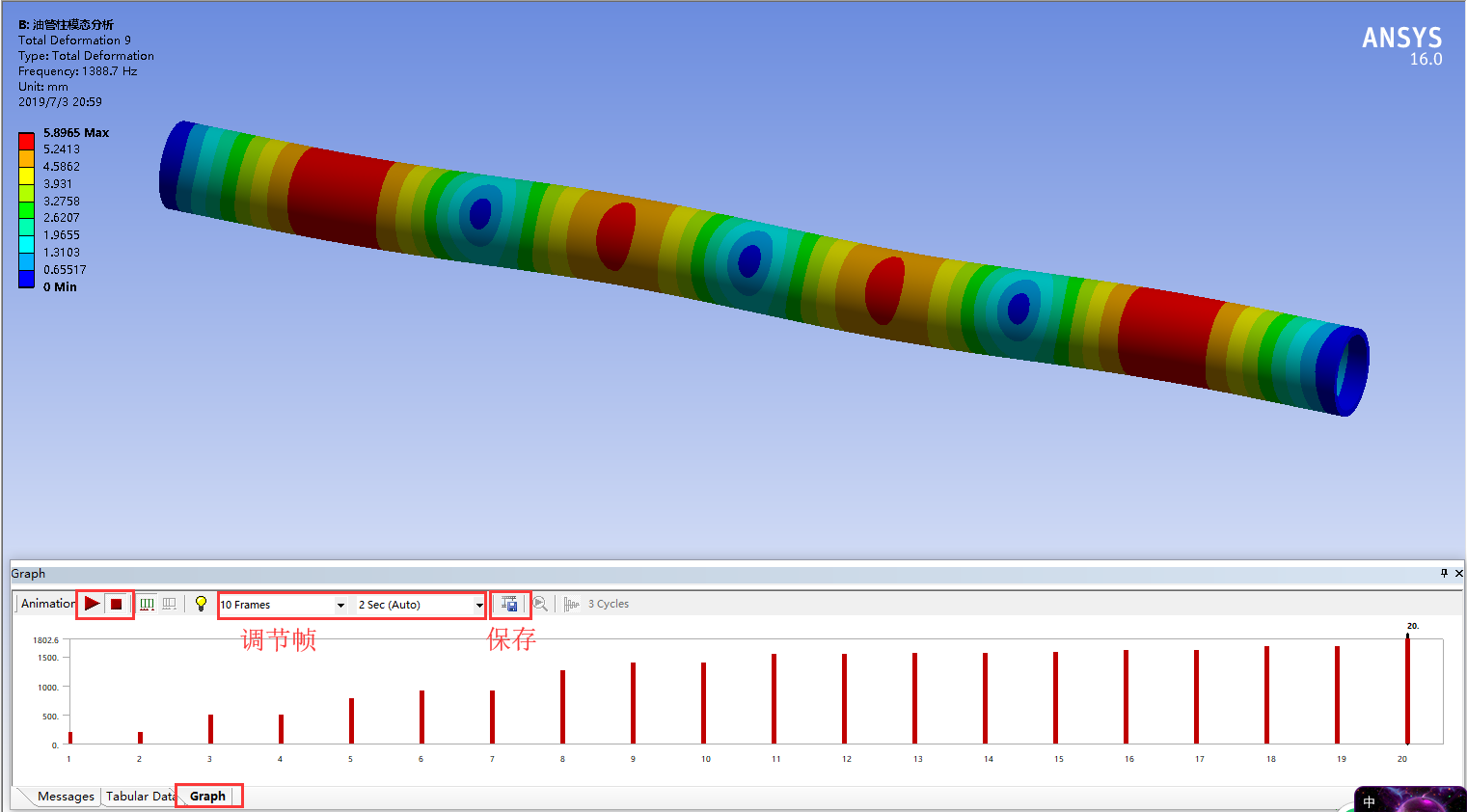
具体如何分析不同频率下的模态,可以补一下相关的知识,我也在补习中。这是简单的只有约束条件下模态模拟,还可以施加不同的载荷(预应力、温度等),以及管柱上面有缺陷等等情况下对应的模态分析等,但是基础操作差不多就是这些,如果是做预应力状态下的模态分析,在进入Modal之前,先做一个静力分析,然后再与Modal进行数据共享即可。如果这部分有疑问,下次我会单独做一个预应力+模态分析。
本文结束。
掰掰!