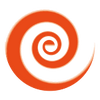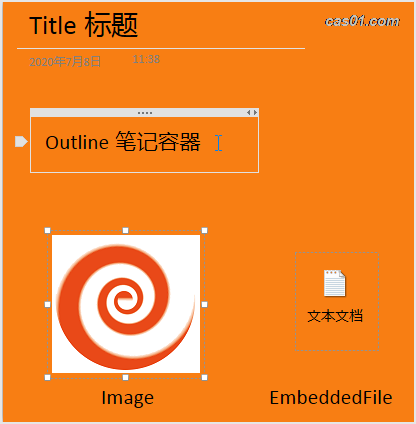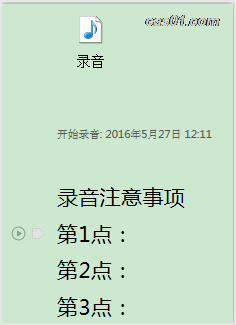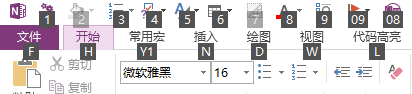如何充分利用 OneNote,发挥它的全部价值和潜力?
100 个回答
最近我自己录制了一套OneNote的视频教程,初衷是觉得OneNote是一款很好很强大的笔记管理应用(可以在各大平台免费下载使用,连1%的WP都有呢!简直不可思议→_→),但是很少人知道太可惜了,所以向大家(只是我的公众账号和朋友圈而已)推荐了一下,接着出了一篇图文教程,大家反应文字太多看起来吃力,希望我录制视频教程,我就答应了。
当然,我不会马上把视频贴出来就走人,还是要先让大家有个整体的了解。
====更新日志:====
08.01:【乱扯】OneNote不只可以作为笔记本,还可以成为你的个人管理工具(其他人的提示)
08.02:【乱扯】发送到OneNote工具(截图技巧)
08.08:【乱扯】添加战导的回答
08.18:【四】添加冷门小技巧:折叠文本
08.22:【四】添加冷门小技巧:将邮件发送到指定邮箱,保存邮件内容至笔记本
08.22:【八】不定期更新一些使用姿势
08.23:【三】人民教师看过来!交互式教学工具OneNote Class Notebook Creator(OneNote课堂笔记本)
================
乱扯:
补充一个可能其他答案都没有提到的非常重要的点
题主问的问题是“如何发挥出onenote的潜力”
如果这个问题我只能用一句话来回答的话,那就是:别真的只把它当成笔记本来用啊,它完全可以变成你的个人管理工具甚至更多(比如教师的教学工具)!
答主
@高胜提供了一种用 Excel 表记录生活的方法
高度自律是一种怎样的体验? - 张兆杰的回答答主
@张兆杰提供的用 Word文档 记录生活的方法
还有一个回答我找了很久没找到,是答主利用windows自带的记事本记录、管理自己生活学习的,大概是看了多久书记几分,做了什么事记几分或者扣积分……答主好像学的是日语,有只有知道的知友可以告诉我。这个是我比较吃惊的,因为很多人(就是我)总是用着各种“高大上”的软件管理自己仍旧拖延懒散,但是有的自律性高的人只用一个txt就可以了
学霸们是如何高效率地学习、工作、生活的? - 战导的回答找到了,感谢
@爬犁腿的提醒!
工具就摆在那里,它能发挥多大的潜力都在于我们。
OneNote可以记录学习资料、工作笔记(可以将Outlook里面的邮件发送到OneNote),还可以记录个人生活,里面的待办事项标记分为待办和已办(查找标记时候可以分开查询)可以作为GTD工具
在我的手机上,创建了三个磁贴,第一个打开OneNote,第二个直接进入待办事项页面,可以迅速记录新增的任务,第三个新笔记可以快速新建其他主题的笔记

手机上确实功能要少一点,但是作为 “临时便签盒" 记录一些临时的事项和灵感还是很棒的(大家也可以使用印象、为知等笔记应用做临时记录,再把 重要内容转移到OneNote这个主战场 )
关于用OneNote做生活/学习记录可以参考我的第四期视频教程里举的栗子(一个地方写"我做了什么",一个地方写"我收获了什么",再通过链接把它们联系起来)欢迎大家和我一起分享使用OneNote的各种姿势
一、为什么要用OneNote而不是其他?
1、很多人都安装了Office,其中大部分选择默认安装,这也就使OneNote默默入驻了电脑,所以,为什么放着现成的笔记应用不用呢?
2、OneNote和大家常用的Word、Excel、PPT、Outlook……是一家人,它可以和它们配合使用,让你的资料联系起来并能更好地被管理
3、OneNote的笔记编辑功能是同类应用中最强大的,对,最强大,没有之一
4、 很多人说的同步失败问题这个我自己没有体验到过,况且我使用的是WP,OneNote体验更棒(刚用印象笔记就掉过笔记我会乱说?非黑)
二、OneNote能干嘛(有多强)?
笔记的录入
1、OneNote是笔记本,它里面可以创建分区组,分区,分页,子页,可以让你的知识管理地非常系统,就像书籍一样,层次分明
2、OneNote的页面既是有序的,也是无序的。你的内容都被放在了一个个的框里面,在这个框里,图片和文字都是一行一行排列的,而不同的框是可以随意挪动甚至重叠的,可以让你的编辑在随意的同时又不失整洁
3、对于文字,随心所欲选择字体、字号,加粗、倾斜、加删除线,上下标、项目编号……对于图片,拉伸缩放、裁剪、排列、旋转……还有逆天的识别图中文字功能;绘图包含多种不同粗细、不同颜色的笔和荧光笔,还可以画常用形状;插入功能包罗万象:表格、Excel表格、文档、PPT、PDF、截图、本地图片、联机图片、录音、录像、公式、符号……
4、 OneNote有一个小工具(发送至OneNote工具) ,可以迅速新建快速笔记和截图和在Word、Excel、PPT、IE打开的时候将页面内容发送到OneNote(OneNote的独门绝技),截图快捷键是Win+S,一般情况下开机自启,所以大家不用截图的时候打开QQ了(其实平时还可以安装个 小Q书桌 开机自启,也可以截图)
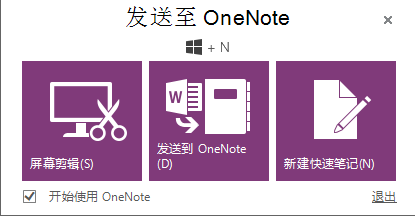

笔记的管理
1、 插入标记 :为特殊或者重要的内容(文字、墨迹、图片……)添加标记方便日后查询;创建摘要页使所有添加过标记的内容新建为一页;录音定位也算个标记吧
2、 插入链接 :每个笔记本、分区、分页可创建链接在别处,每页里面的内容也可以创建链接;在某网页上复制内容到笔记本粘贴时会在尾部显示该网页的链接;可以将本地文件链接到笔记本;将其他文档的内容(某个文字、段落、PPT的某一页……)链接到笔记;
3、拼写检查、查找同义词、翻译为其他语言、分区设置密码还有启动必应搜索引擎搜索网页内容
4、可以查看最近编辑过的地方,最近编辑过的人(多人编辑、协同工作),某页面最近的不同版本、已删除的内容
5、 搜索: CTRL+F或点击”添加页“上边的搜索框搜索文字
三、OneNote有哪些小(hao)伙(ji)伴(you)?
1、微信公众账号:微软云笔记(将订阅号推送的图文发送到OneNote,自己的文字,语言都可以)
2、微博关注并@微软云笔记(将微博文字和图片发送到OneNote)
3、Chrome插件:OneNote Clipper(将网页内容发送到OneNote)
4、软件内插件:Onetastic、数字笔记珍宝……(新增好多小工具啊!)
5、有的网站支持将文章发送到OneNote哦!
比如:订阅网站feedly、inoreader
点击链接了解更多:
OneNote Featured Apps使用这些应用和设备充分利用 OneNote。
6、 OneNote交互式教学工具 OneNote Class Notebook Creator
OneNote 课堂笔记本创建程序能让教师在数分钟内为其课堂设置理想的 OneNote 环境。通过此适用于 Office 365 的 SharePoint 应用,教师可以迅速地为每个学生设置个人工作区、存放讲义的内容库、以及课程和创造性活动的协作空间,所有的一切,尽在一个功能强大的 OneNote 笔记本中。OneNote 课堂笔记本让教师能够集中精力处理教学事务,而不用花时间在软件或设备中。随时随地都能自动交换学生的作业和教师的反馈。
老师可以:
a、让学生轻松地记录自然视觉化笔记 - 可随意在 OneNote 的“任何事项、任何地方”的自由形式画布中,放置图像、文本、打印输出、表格、墨迹、屏幕截图和文件
b、持续跟踪学生的表现 - 通过观察学生的整个学习过程(从做笔记到解决问题再到提交作业),来了解哪些学生进步了,而哪些学生需要帮助
c、在学生写作业时,提供即时辅导来彻底改变家庭作业反馈模式
d、通过页面快速同步功能,鼓励学生之间的合作创新
e、在 OneNote 上查看打印输出,而非用纸张打印出来,以减少纸张用量
f、在灵活的共享笔记本结构中组织所有课程、讲义和作业
g、将 OneNote 与数字墨迹的创造力相结合,提供最自然的数字教学体验
微软发布OneNote交互式教学工具有土逼视频教程:
https://www. youtube.com/watch? v=sVF90nP9qGQ四、OneNote有哪些冷门的小技巧?
1、计算器
2、制作长图
3、快速创建表格
4、复制图片中的文本
5、折叠文本、图片等(视频里面没有提到增加到这里好了)
a、在页面内将需要折叠的内容选择起来按Tab缩进

b、双击小标题前的灰色箭头,内容就折叠进去了

c、再双击加号,折叠内容就展开了,支持多级折叠
ps:想去掉文字段落缩进,可以选择该段文字之后,鼠标移到它们前面的灰色箭头上,向左拖动即可;缩进时可同理向右拖动(图片等同理
6、在OneNote网站选定自己的邮箱,用此邮箱发送邮件到 me@onenote.com ,邮件内容就会发送到OneNote笔记本了
Sign in to your Microsoft account另外:将OneNote的页面发送到某邮箱,页面中的录音会作为附件一起发送过去~
五、我反复强调的内容
1、OneNote不是演示软件,它是个人笔记本,好不好看不重要,重要的是,笔记系不系统?逻辑清不清晰?重要的内容能不能迅速被找到?笔记本是否保存得当?(备份、保存工作要做好,笔记丢失一切为零)
2、 知道所有笔记编辑的技巧都不如你知道怎样组织你的笔记重要。 每个人的信息、知识、重点都不同,分类、标记这些事只能你自己完成,建立你的笔记王国需要你清楚你的笔记的属性,然后决定放在哪个分区?它跟哪些内容有联系?它是不是重点?
这点我在视频中举过自己的栗子和知乎其他答案中的图片作为提示,当时没有征得原作者同意实在抱歉,稍后我会联系作者,侵则删。
六、激动人心的时刻
关于我使用OneNote的心得、经验都放在我的微信公众账号里面了,当然我不会在这里放个二维码让大家扫一扫关注我,因为过几天等我推送完最后一篇图文之后就会停止更新了(8月7日推送完毕,大家不用关注我),并且我删除了我在腾讯视频中上传的视频(不要问我为什么,自己看了几遍,听到自己的声音感觉很奇怪很肉麻,放在公众场合会觉得尴尬),所以现在在公众账号里面也看不到了,就剩一些长阴影、Office Sway、TED演讲等等的杂七杂八的介绍和一些碎碎念。现在视频只在百度云了,里面还有插件和图文介绍,是写在OneNote里转换成PDF的
Talk is cheap,Show me the video:
百度网盘高清视频链接: 百度云 请输入提取密码 密码: w9gb
我把视频又传到了优酷
第一期
第二期
第三期
第四期
七、声明
视频中有些口误,比如把必应搜索引擎说成必应浏览器之类的
笔记中可能也有措辞不当的地方,大家见谅,我的语文是搬砖老师教的
以上只是我的个人经验,可能有些不严谨、甚至不对的地方,欢迎大家指出,我会立即改正
更多详情大家可以关注OneNote官方网站
八、不定期更新一些使用姿势
1、如果要用OneNote记日记什么的话,可以添加一些【心情标记】,比如快乐、难过、惊喜……记到一定的时间(一个月、一年),按标记名称顺序查找标记,打开一个个链接,一连串回忆这段时间之内某一种心情的记录。
2、建立一个和朋友或家人或另一半的共享笔记本,可以一人一个分区,偶尔写一些东西在里面记录发生的事,还有心情什么的,还可以传点图片写点计划什么的,感觉很有趣。还有比如情侣之间,一个人讲小王子的故事,另一个将帕丁顿熊的经历(录音)给对方,放在OneNote里面,手机同步随时听~(感觉自己好机(zi)智(nue)╥﹏╥
待更新……