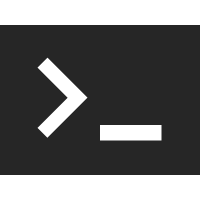可以让你在一分钟内快速建立网盘的神器 filebrowser !

业务部的小李下楼梯的时候差点摔了一跤,我见状忙上去搀扶了一把。
一看他这着急忙慌一头的汗的样子,我就知道这小子肯定有事!
我拉起小李,示意他悠着点,“我说你这班上的,这工伤率噌噌往上涨啊!不要命啦!”
小李却不以为然,瞪了我一眼急着要走,“你别管,我去买个网盘,急用!”
突然他又回过身来,“唉,对了!你有网盘吗?有就先借我用用!快,着急!”
我笑了笑,好端端的,小李要网盘做什么,还这么着急?
细问之下,我才知道了事情的来龙去脉。
原来他们业务部有一台公用电脑,平时一些部门的公共资料就都放在里边,部门内部用起来也倒挺方便,时间久了也没啥大问题。
可就在今天,大老板突然要求将电脑资料同时也要分享给其他部门,并且强调要做好用户访问管理,不能匿名谁都可以访问,限当天搞定,下班前来验收。
大伙一瞅时间马上就快到4点60了,这下业务部门里就炸开了锅,几个小年轻都不知道怎么办了,为了几个问题就开始争论了起来。
有的说,那得建立多用户共享,管理起来是相当的麻烦,就这点时间根本不够用啊!
又有的说,这台电脑是
Win10
系统,其他部门有的是
Win7
系统,访问起来非常不方便,根本没法搞定。
总之是你一言我一语,七嘴八舌没一个定论。
最后,部门领导心一横,干脆买一台网盘得了,于是就出现了文章开头小李那一幕。
我一把将小李拉到一旁,说这事还用买网盘,你们部门钱真多!
小李一听来劲了,不服气地瞟了一眼我,扬言要是我能帮忙搞定,下次他们部门团建免费算我一个。
我心想,他们部门可都是土财主,那团建项目都是高规格的,游乐场吃大餐啥的就不用说了,机不可失啊!
好,要的就是这句话,于是我拍了拍他的肩膀,一边安慰他一边将神器
filebrowser
拿了出来。
filebrowser
是啥?
这个
filebrowser
是一款非常棒的文件管理工具,使用
GO
语言编写。
虽说是文件管理工具,但它完全可以当作网盘程序来使用,并且可以跨平台。
简单地说,就是它可以让你随时随地建立一个网盘系统,随时随地与他们分享电脑里的文件。
它的最大的优点是,拉起来就用,就一个文件,什么都不用配置就能投入使用,方便得你都不知道怎么夸它好了。
真有这么神奇吗?
我为了让小李信服,花了几分钟给他演示了一番......
下载
filebrowser各平台打包(含校验)
Windows
、
Linux
、
MacOS
以及
FreeBSD
下载链接: https:// pan.baidu.com/s/1dLKxCe ZP3sZnrsZoRxIHFA
提取码:<关注公众号,发送000944>
安装
虽说
filebrowser
是跨平台奔跑的,但为了便于理解,同时也方便给小伙伴们演示,我们就以
Windows
平台为例。
如果你不打算下载压缩包安装程序,那么也可以直接用
PowerShell
来下载。
打开
PowerShell
,输入以下命令。
# 下载 filebrowser
iwr -useb https://raw.githubusercontent.com/filebrowser/get/master/get.ps1 | iex
# 启动 filebrowser
filebrowser -r /path/to/your/files
启动完毕后,程序会给出访问地址,比如
127.0.0.1:8080
。
初次使用
filebrowser
是以默认配置运行的,因此最初登录时我们需要用到以下默认用户名和密码。
-
用户名:
admin -
密码:
admin
为了保证系统安全,我们会习惯性地将默认登录密码改掉。
光密码改掉还不保险,那就连用户名也一起改掉,这样就不好猜更安全一点了吧?
实际上官方建议除此之外,最好参考一下命令行配置内容,可以让
filebrowser
使用起来更加安全。
具体怎么配置呢?
我们往下看!
配置
filebrowser
是基于
CLI
的方式来管理运用参数的,具体可以用下面命令行来查看帮助信息。
filebrowser.exe --help
我们不带任何参数,直接启动看看。
filebrowser.exe
它会提示没有指定配置文件,并且服务在
127.0.0.1:8080
上侦听。
我们打开浏览器来试试看能不能访问,猜测
filebrowser
本质上就是一个
Web
服务器。
http://127.0.0.1:8080
果然顺利打开了
filebrowser
的登录页面,接着我们输入用户名和密码(都是
admin
)。
OK,看到了
filebrowser
所在当前目录的文件了。
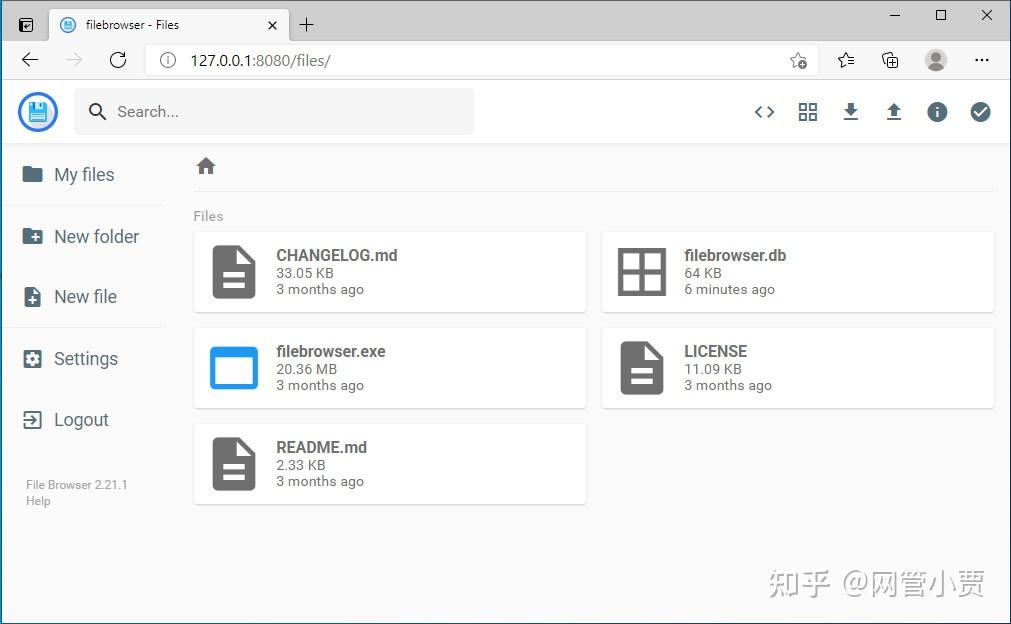
细心的小伙伴可能会发现,好像多出来一个文件
filebrowser.db
!
没错,这就是数据库文件,在我们没有特别指定它的时候,
filebrowser
就会自动创建一个。
但是吧,从页面上看,怎么时间好像不对劲啊,不知道是不是
BUG
。
从文件管理器中查看是正常的,的确是刚刚服务启动时创建的。

接下来我们应该做点什么呢?
这个界面是英文的,总感觉不舒服啊,改了吧!
点击左侧导航栏的
Settings
,然后找到
Language
一项将其改成中文,最后点击
Update
按钮使之生效。

界面一下子清爽多了,那么紧接着别忘记修改密码哦!
依次找到左侧导航栏的
设置
>
个人设置
>
更改密码
。

前面我们只能用本地回环地址在本机上访问
filebrowser
,要想让其他人访问到,那么我们需要加一个参数。
filebrowser.exe -a 0.0.0.0
好了,赶快另找一台电脑打开浏览器,试试能不能访问。
这里请注意哈,端口仍然是
8080
哦!
# x.x.x.x为filebrowser所在电脑的IP地址
http://x.x.x.x:8080
要想修改成自己想要的端口吗,那么再加上一个参数
-p
。
filebrowser.exe -a 0.0.0.0 -p 8888
嗯,还算简单吧。
不过可能有的小伙伴比我懒得多,这每天都要打参数多麻烦啊!
好的宝贝,我懂了!
来吧,我们在
filebrowser
的根目录下新建一个文本文件,然后输入以下代码,并给它起个好看又好听的名字
.filebrowser.json
。
{
"address": "0.0.0.0",
"port": "8888"
}
注意哦,有两点!
一是这是个
json
文件格式,每行参数最后别忘记加上一个逗号(最后一行可省略)。
二是文件名最前面可是有一个英文句号(就是一个点)的哦,
.filebrowser.json
,这样的写法实际上在
Linux
系统中是指隐藏文件的意思。
好了,启动服务看看效果,哈哈,再也不用手输参数啦,棒棒哒!
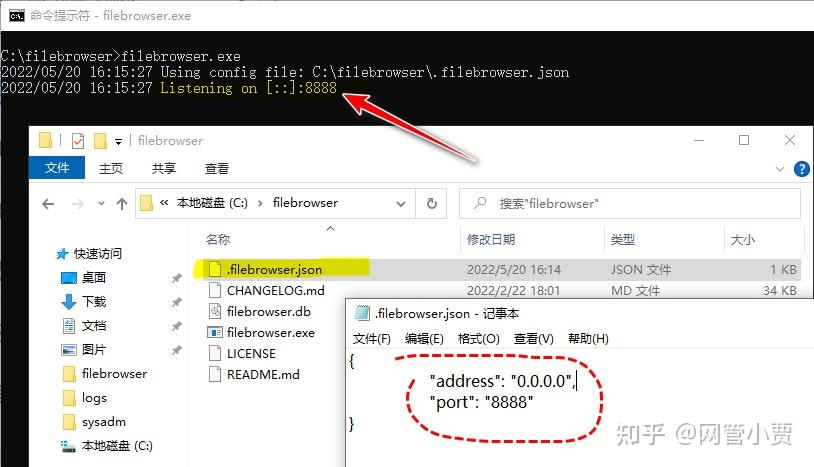
好,我们再来看看,在
filebrowser
根目录中新生成的
filebrowser.db
文件一看就是一个数据库文件。
这个文件好像不是我们常见的比如
SQLite
之类的文件格式,而且直接用文本编辑器打开也会乱码无法查看。
不过我们可以使用如下命令来查看这个数据库文件。
filebrowser.exe config cat输出结果可能是这样的。
Sign up: false
Create User Dir: false
Auth method: json
Shell:
Branding:
Name:
Files override:
Disable external links: false
Color:
Server:
Log: stdout
Port: 8080
Base URL:
Root: .
Socket:
Address: 127.0.0.1
TLS Cert:
TLS Key:
Exec Enabled: false
Defaults:
Scope: .
Locale: en
View mode: mosaic
Single Click: false
Commands:
Sorting:
Asc: false
Permissions:
Admin: false
Execute: true
Create: true
Rename: true
Modify: true
Delete: true
Share: true
Download: true
Auther configuration (raw):
"recaptcha": null
}
细心的小伙伴可能会发现,哎,怎么输出结果中的地址和端口仍然是默认值呢?
实际上它就是包含默认值的一个数据库文件,如果想要改变这些默认值,那么就要用到下面的命令了。
filebrowser.exe config set [flags]
比如,我们想将侦听地址修改为
0.0.0.0
,那么我们应该这样做。
filebrowser.exe config set -a 0.0.0.0
命令执行成功后直接输出
filebrowser.db
的内容结果。

那么,修改端口怎么做呢?
filebrowser.exe config set -p 8888很简单,对吧!
当然你完全可以将想要修改的参数都放在一条命令行上。
filebrowser.exe config set -a 0.0.0.0 -p 8888
所以你看,其他参数也是以此类推,具体可以查看帮助信息。
filebrowser.exe config set --help
有一点需要小伙伴们注意,在执行修改默认配置命令时,必须先退出正在运行的
filebrowser
服务,否则会报错失败的哦!
OK,我们将
filebrowser.json
这个前面我们手动设定的配置文件移动到其他地方,或者重命名它,或者干脆删除它,总之就是要让它消失无效。
通过修改
filebrowser.db
之后,接下来我们就直接运行
filebrowser
并且不带任何参数看看。
filebrowser.exe
果然,看到
No config file used
字样没?
我们修改过的数据库文件
filebrowser.db
生效了,我们不再需要手动指定参数,也不再需要手动撸一个
json
配置文件,就可以做到在
0.0.0.0:8888
这个地址上跑服务了。

还有哪些参数可以省略并让你更懒,请按照前面的方法自行研究吧!
用户管理
故事的开头有说过,一款棒棒的网盘系统总归是支持多用户的,
filebrowser
自然也不例外。
依次找到左侧导航栏
设置
>
用户管理
>
新建
。

然后根据实际情况填写内容并生成新用户即可。


新用户的目录总是作为
filebrowser
根目录中的子目录存在,因此在最初挑选根目录时务必要考虑好。
文件操作
我们通过普通用户帐户登录,发现
我的文件
是空的,没有任何文件。
接下来我们就新建一个新文件夹和新文件试试吧!
点击左侧导航栏的
新建文件夹
,然后起个好听又好看的名字,点击
创建
。

新文件夹创建完成后自动进入些文件夹内,我们接着创建一个新文件。
点击左侧导航栏的
新建文件
,然后起个好听又好看的名字,点击
创建
。

这个时候我们需要填充文件内容,写上你喜欢的文字,最后点击右上角的保存图标并关闭当前窗口。

就这样一个新文件就建好了。

我们在服务端也能看到,在以用户名为文件夹名的文件夹下面,建立了这些新建的子文件夹和子文件。

右上角有一些文件夹/文件的操作快捷图标,其含义基本上不难理解,具体的也就不多演示了。

还有一些上传下载的操作,我想是地球人应该都会玩吧,说多了就有点啰嗦了。
Docker
下使用
filebrowser
好消息、好消息,
filebrowser
不仅支持跨平台,而且还支持
Docker
镜像部署。
这下可好了,有了镜像支持就不一定非要在某个系统上玩
filebrowser
了,还可以比如说在路由器上安装它,并共享连接在路由器上的硬盘资料。
总之手中有
Docker
,怎么玩都爽啊!
赶快看看怎么玩吧!
拉取镜像:
docker pull filebrowser/filebrowser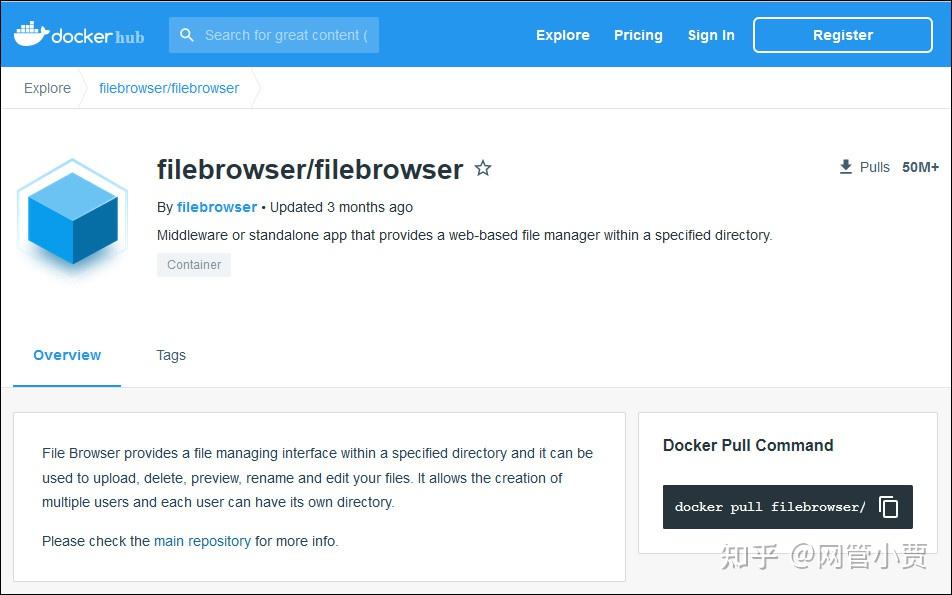
运行容器:
docker run \
-v /path/to/root:/srv \