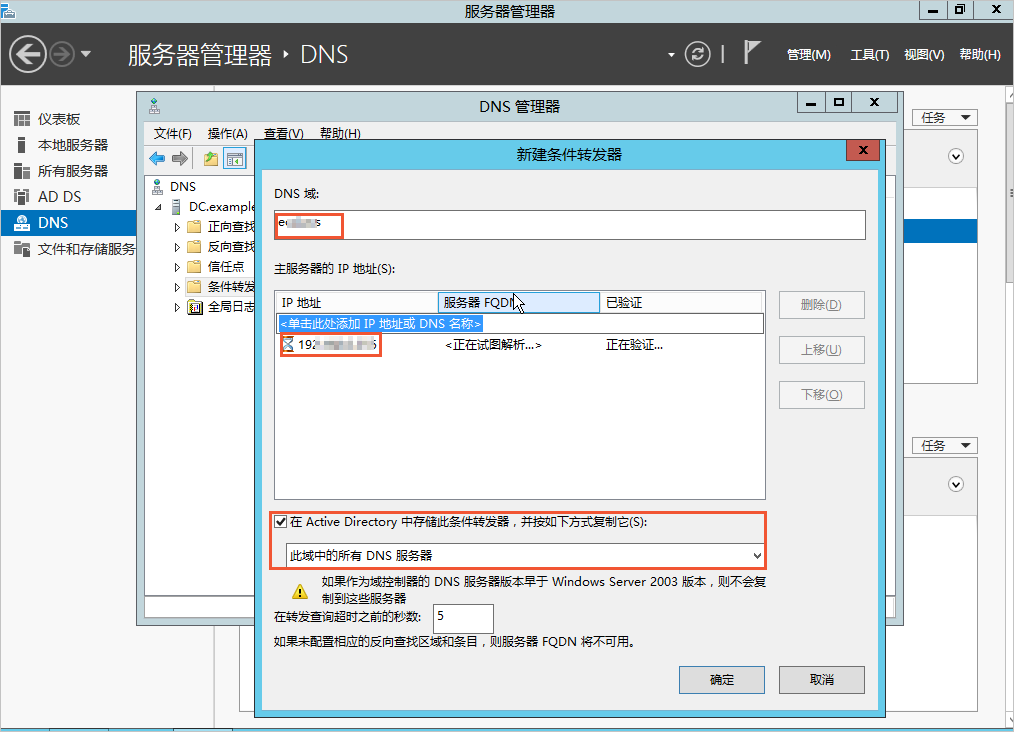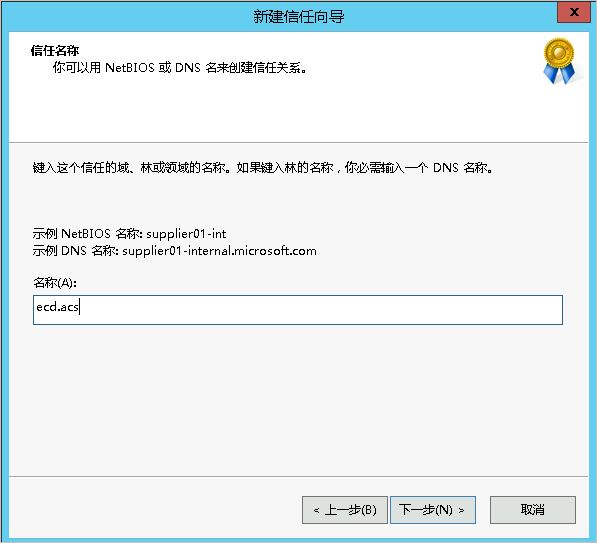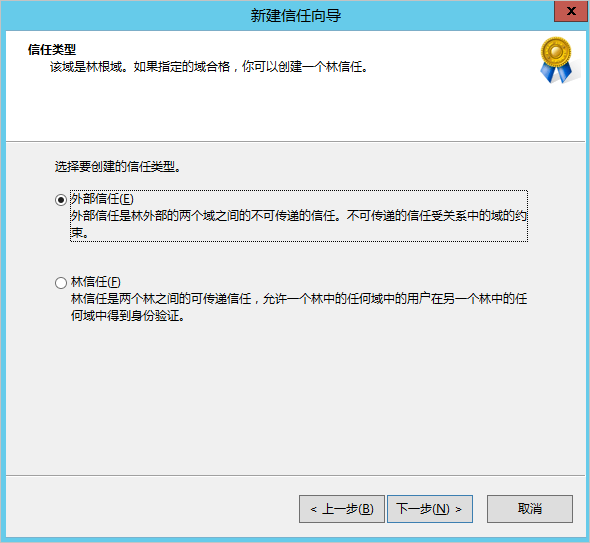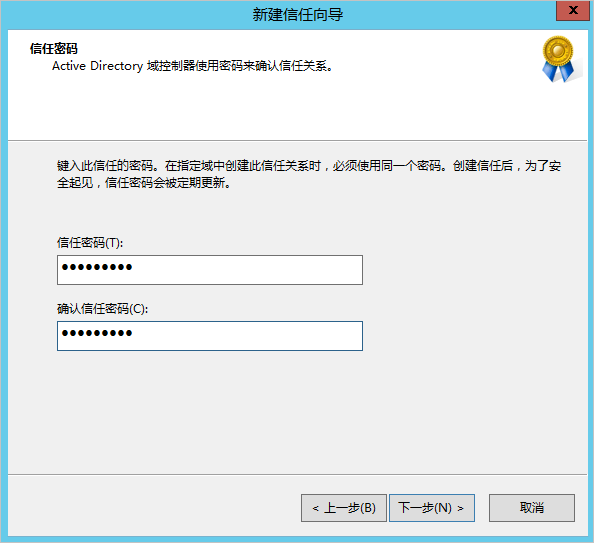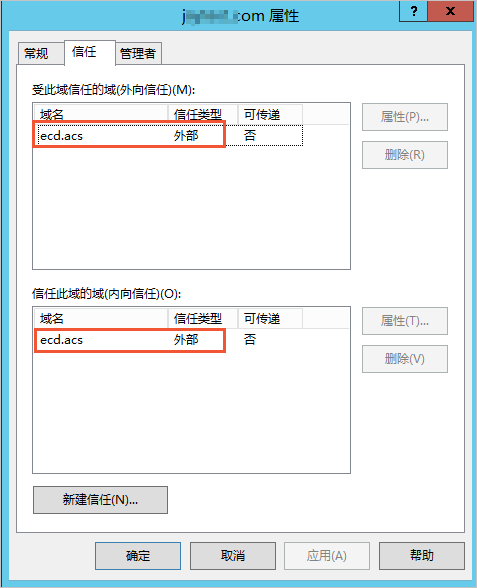工作区用于容纳云桌面,包括地域和可用区的设置、VPC和交换机的设置以及用户账号系统的配置。其中,用户账号系统分为便捷账号和企业AD账号,企业AD账号需要对接企业AD获取。本文介绍如何对接企业AD,创建一个账号系统类型为企业AD账号的工作区。
前提条件
已完成企业AD搭建。
说明
- 如果AD和DNS部署在同一台服务器上,请确保该服务器的DNS指向127.0.0.1。
- 如果AD和DNS部署在不同服务器上,请确保AD域服务器的DNS已指向DNS服务器的IP地址。
- 如果AD域服务器和DNS服务器部署在本地IDC,需要先通过SAG、专线或者VPN打通本地与云上网络。
背景信息
工作区用于容纳云桌面,是云桌面工作环境配置的集合,更多信息,请参见 工作区概述 。
创建账号系统类型为企业AD账号的工作区时,需要对接企业AD。除了在无影云桌面控制台创建工作区外,您需要在企业AD域以及对应的DNS服务器中完成相关配置。配置流程如下:
说明
对接企业AD需要支付AD Connector的费用,关于AD Connector如何计费,请参见
计费概述
。
步骤一:创建工作区
- 登录 无影云桌面控制台 。
- 在左侧导航栏,选择 。
- 在 工作区 页面单击 创建工作区 。
-
在
设置安全办公网络
页面选择
创建云盒工作区
,完成网络相关配置,然后单击
下一步:配置账号系统
。
相关配置说明如下表所示:
参数 描述 地域 选择云盒所属的地域。支持的地域及相关限制,请参见 使用限制 。 可用区名称 选择云盒所在的可用区。 工作区名称 自定义,便于识别工作区。名称规范要求请参考页面提示。 VPC 选择已创建的VPC。 交换机 选择已创建的交换机。如果没有可选的交换机,单击 创建交换机 进行创建。 桌面本地管理员 选中后,基于该工作区创建的云桌面分配给终端用户时,根据云桌面的操作系统类型,终端用户的权限情况如下: - 对于Windows云桌面,终端用户将拥有本地管理员权限。
- 对于Linux云桌面,终端用户将拥有执行所有命令的权限。使用sudo执行命令时,无需输入密码。
-
配置账号系统。
步骤二:配置AD域
如果是基于ASP协议创建的AD工作区,您需要按照下文配置AD域。如果是基于HDX协议创建AD工作区,AD工作区创建成功后,您无法直接使用,需要完成DNS条件转发器和信任关系等配置才能正常使用。下文为您介绍具体的操作步骤,实际业务中请根据实际情况选择相应的操作完成AD域配置。
ASP协议的AD工作区配置AD域
- 单击 进入工作区详情页面 ,在工作区详情页面记录AD Connector的IP地址(即连接地址)。
-
配置AD域。
HDX协议的AD工作区配置条件转发器和信任关系
-
配置条件转发器。
在 配置条件转发器 页面,按照页面提示,登录AD域对应的DNS服务器,配置条件转发器。重要
- 如果您的企业AD为单个域,或者多个域(父子域)对应同一个DNS,则需要为该DNS配置条件转发器。
- 如果您的企业AD为多个域(父子域),且对应多个不同的DNS,则需要为每个DNS分别配置条件转发器。
- 在无影云桌面控制台的 配置条件转发器 页面,单击 下一步 。
-
配置信任关系。
在 配置信任关系 页面,按照界面提示,登录AD域控服务器,配置信任关系。说明 如果AD工作区未配置信任关系,则仅支持创建ASP协议类型的云桌面。只有配置信任关系的AD工作区,才支持创建ASP协议或HDX协议的云桌面。
查看AD工作区
创建并配置完成后,您可以通过以下方式查看AD工作区:
- 在 无影云桌面控制台 的 工作区 页面,找到创建的工作区,单击工作区ID打开工作区详情页面,您可以看到工作区的状态为 已注册 。
- 在无影云桌面控制台的 安全办公网络 页面,找到工作区对应的网络,您可以看到网络的状态为 已注册 。
 图标,根据需要重新选择目标组织单元OU。
图标,根据需要重新选择目标组织单元OU。