Git的使用(一):创建本地仓库并在其中添加、修改、删除文件
创建本地版本库
版本库又名仓库,英文名repository,可以简单理解成一个目录,这个目录里面的所有文件都可以被Git管理起来,每个文件的修改、删除,Git都能跟踪,以便任何时刻都可以追踪历史,或者在将来某个时刻可以“还原”。由于git是分布式版本管理工具,所以git在不需要联网的情况下也具有完整的版本管理能力。 下面说一下如何创建本地版本库:
(一)、首先在自己的电脑上创建一个空文件夹,当做示例;
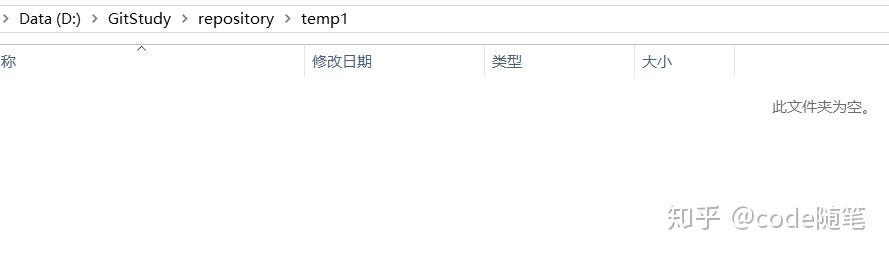
创建示例文件夹
(二)、创建版本库的三种方式:
1、使用Git GUI Here建立;
在文件夹内右键;
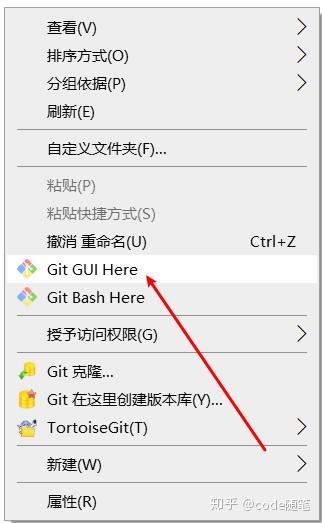
创建本地版本库1.1
选择Git GUI Here;
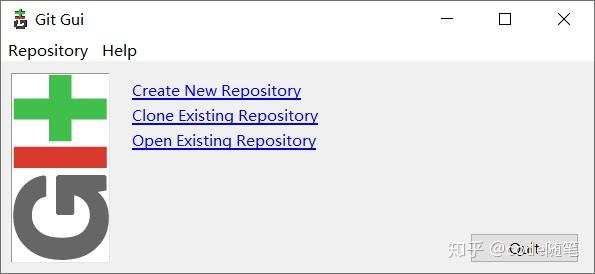
创建本地版本库1.2
选择Create New Repository;
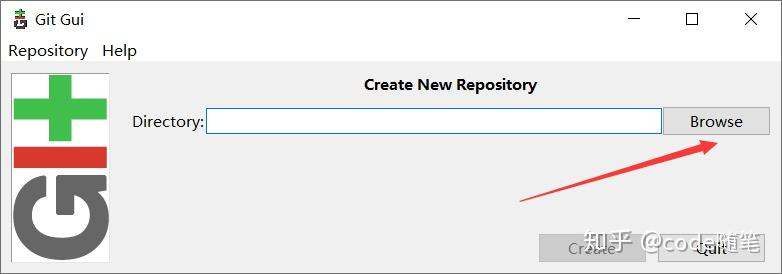
创建本地版本库1.3
点击Browse;
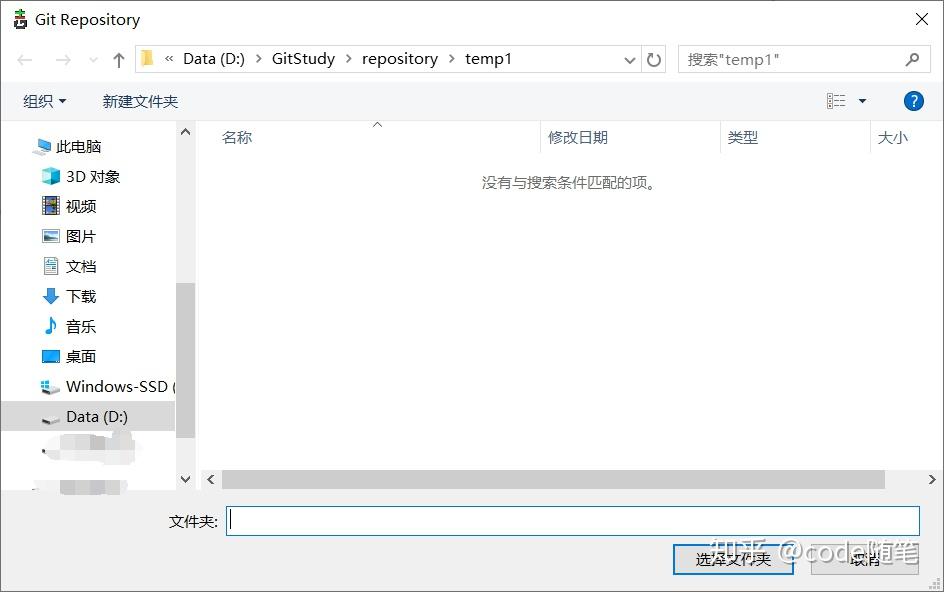
创建本地版本库1.4
默认是当前文件夹,点击 选择文件夹 ;
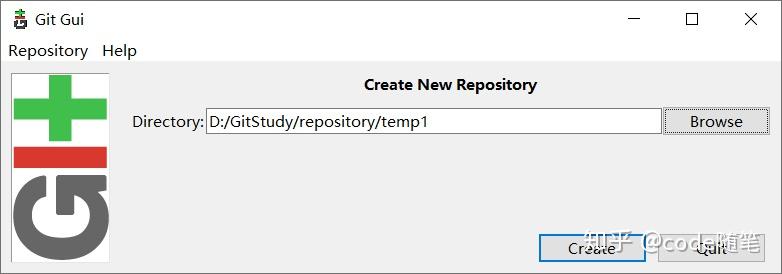
创建版本库1.5
点击Create;
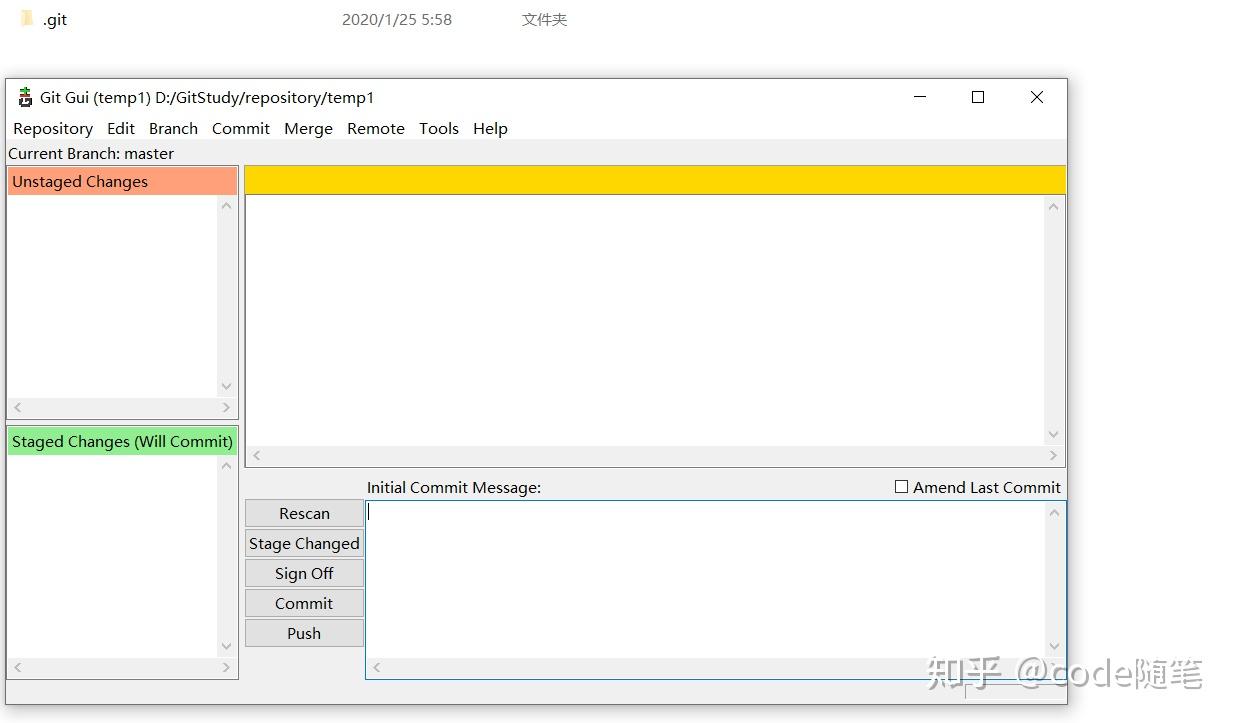
创建版本库1.6
可以看到一个比较模糊的一个.git文件夹(这是默认的隐藏文件夹),点击叉号,第一种方式建立本地版本库就成功了。
2、使用Git Bash Here建立
在文件夹内右键
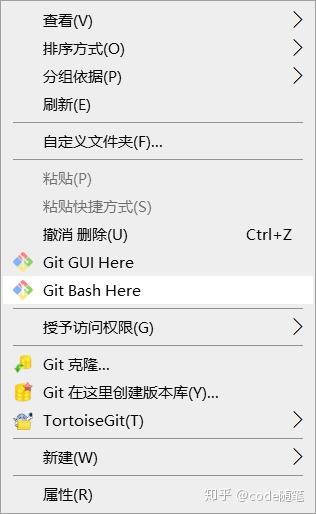
创建本地版本库2.1
选择Git Bash Here;
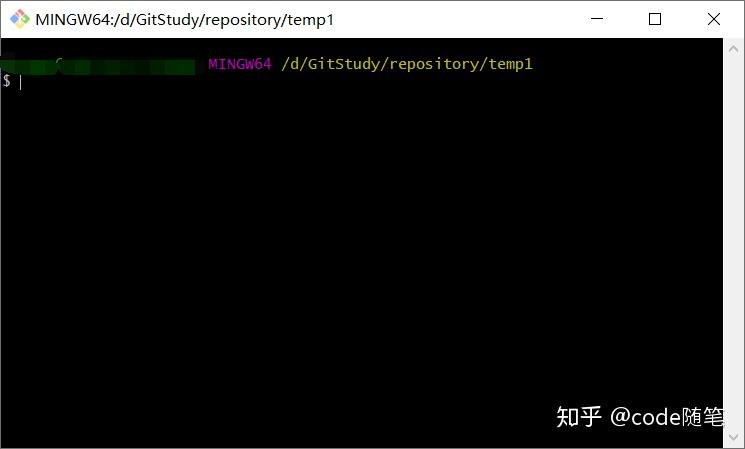
创建本地版本库2.2
输入 git init ;
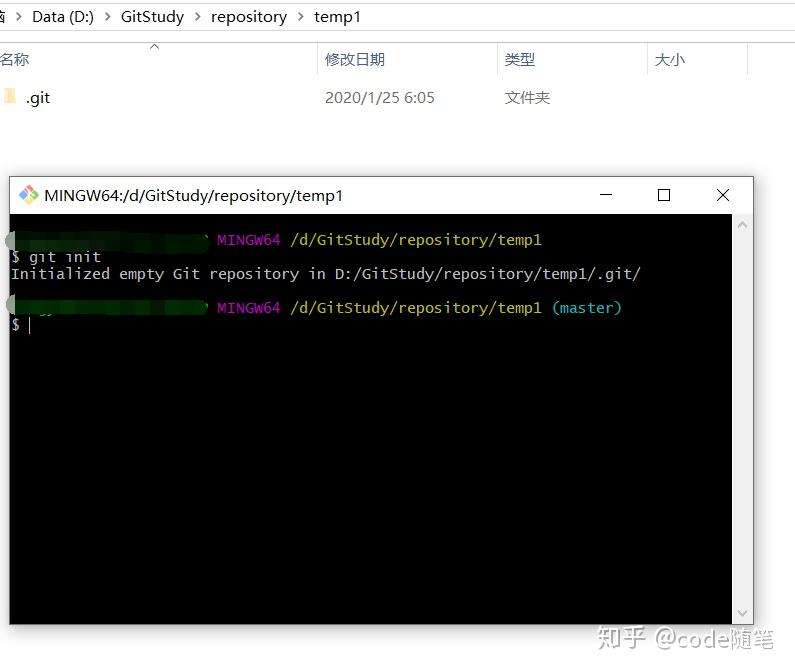
创建本地版本库2.3
点击叉号,第二种方式建立本地版本库就成功了。
3、使用TortoiseGit建立
在示例文件夹右键;
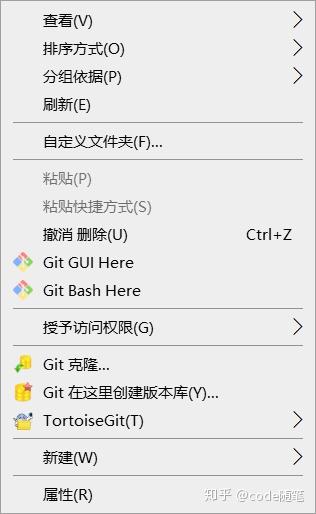
创建本地版本库3.1
选择Git在这里创建版本库;
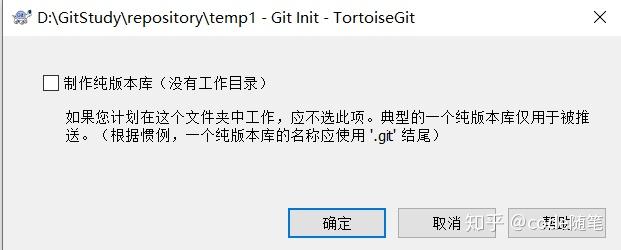
创建本地版本库3.2
不要选择制作纯版本库(没有工作目录) ;
点击确定就可以了。
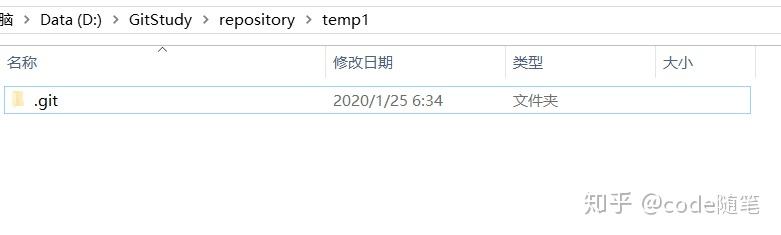
创建本地版本库3.2
第三种方式建立本地版本库就成功了。
注意
如果看不到**.git 文件,应该是没有选择显示隐藏文件夹,需要手动显示。 点击 查看**------> 选项 ------> 查看 ------>选择 显示隐藏的文件、文件夹和驱动器 ,点击 应用 即可。
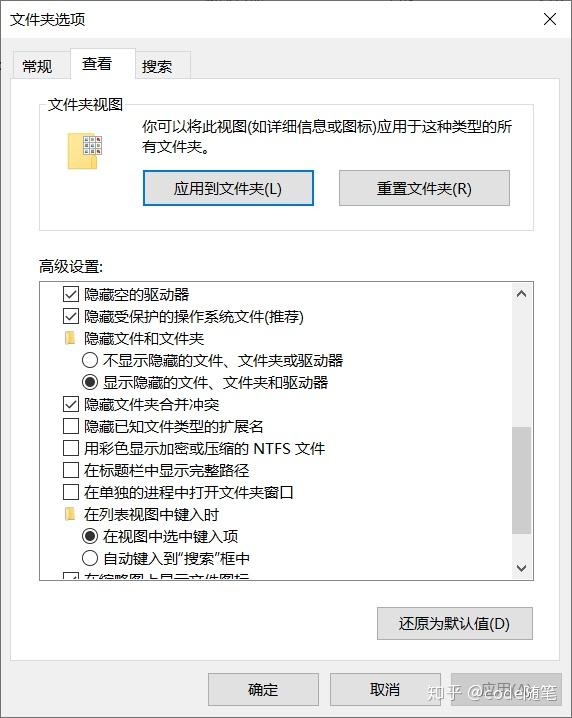
显示隐藏文件夹
向本地版本库添加文件
版本库 :”.git“目录就是版本库,将来文件都需要保存到版本库中。 工作目录 :包含”.git“目录的目录,也就是.git目录的上一级目录就是工作目录。在本案例中D:\GitStudy\repository\temp1就是工作目录,只有工作目录中的文件才能保存到版本库中。 在D:\GitStudy\repository\temp1文件夹下,右键新建------>新建一个记事本文件,记作HelloWorld.txt;在其中编辑一点文字;
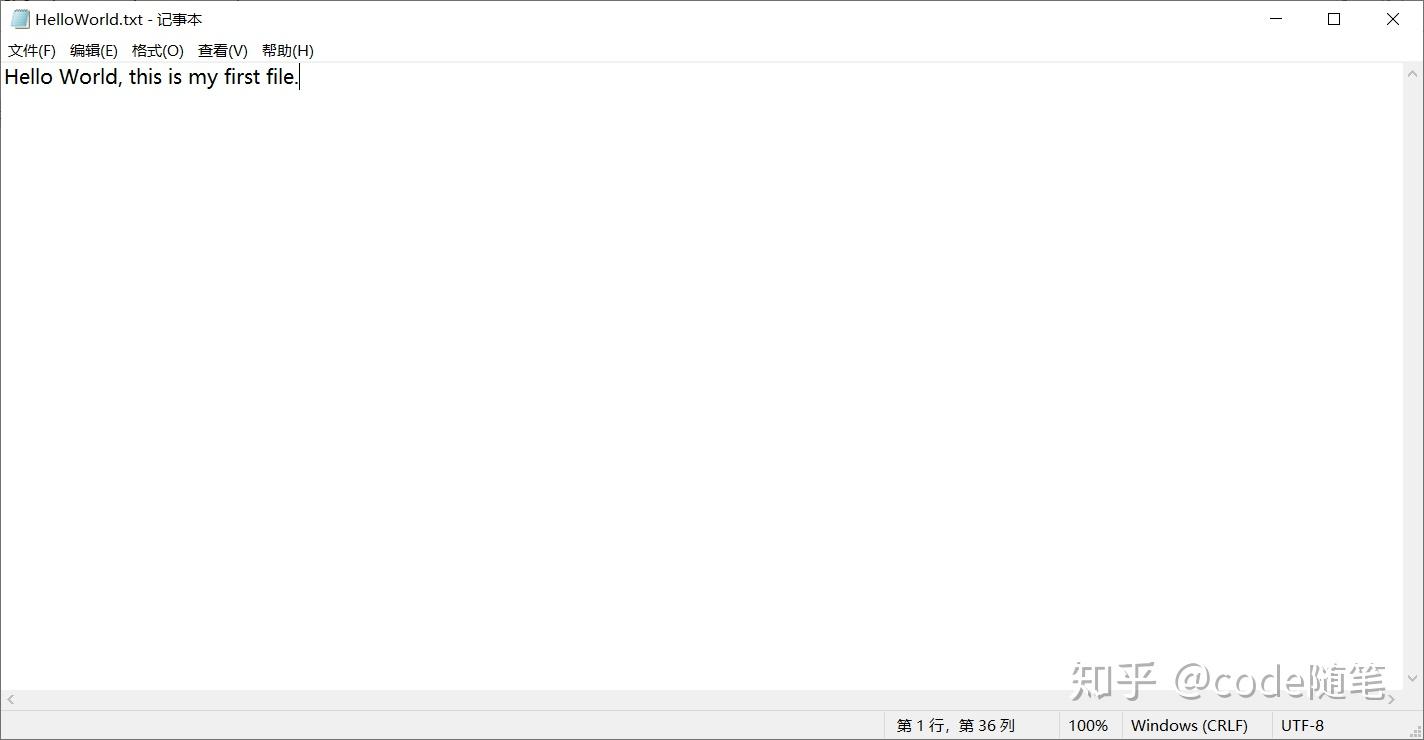
在本地仓库添加文件1
在记事本文件上点右键:
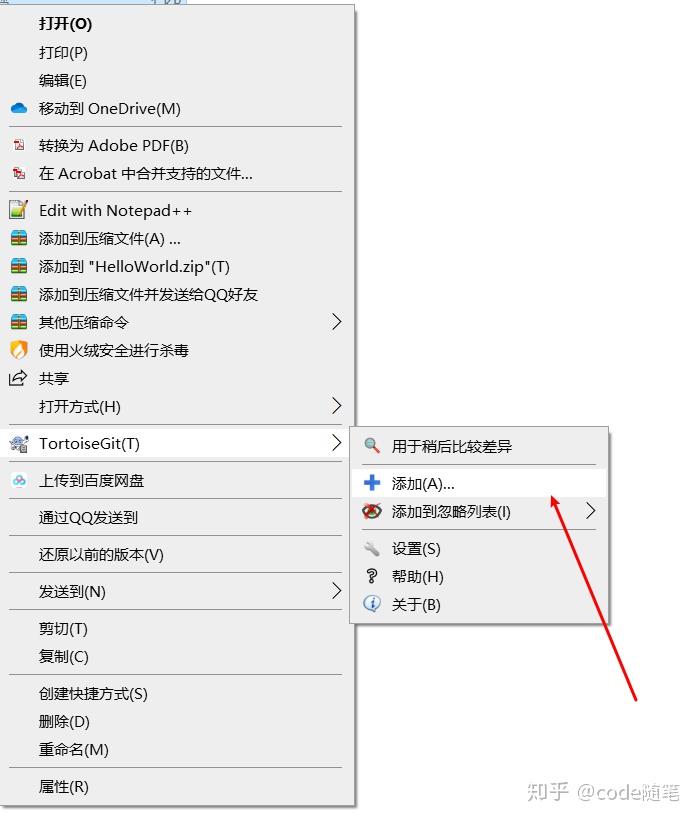
在本地仓库添加文件2
选择添加; 提示添加完成:
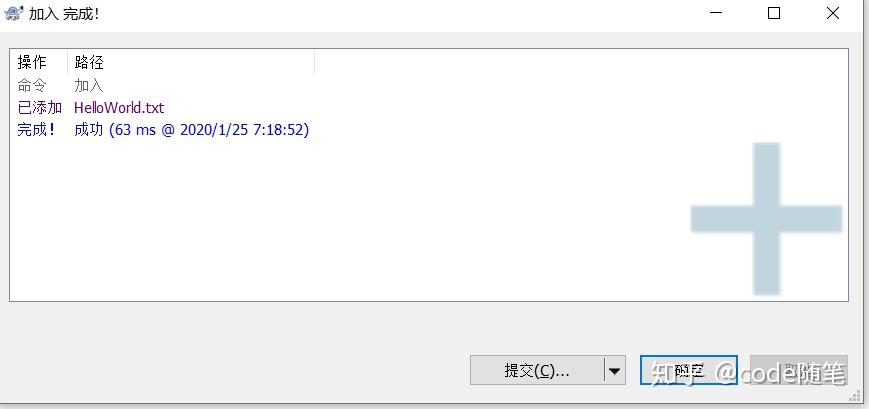
在本地仓库添加文件3
点击确定。

在本地仓库添加文件4
可以看到记事本文件多了一个加号,就把文件添加到暂存区了。(如果没有显示加号,应该是刚装上TortoiseGit,更新不及时,需要重启电脑。)
现在我们还没有把文件提交到本地仓库,还需要进行下面的操作:
在之前的示例文件夹(D:\GitStudy\repository\temp1)的空白处右键,
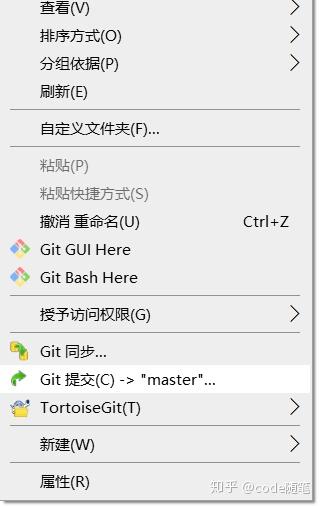
在本地仓库添加文件5
选择 Git提交(C)->"master"...
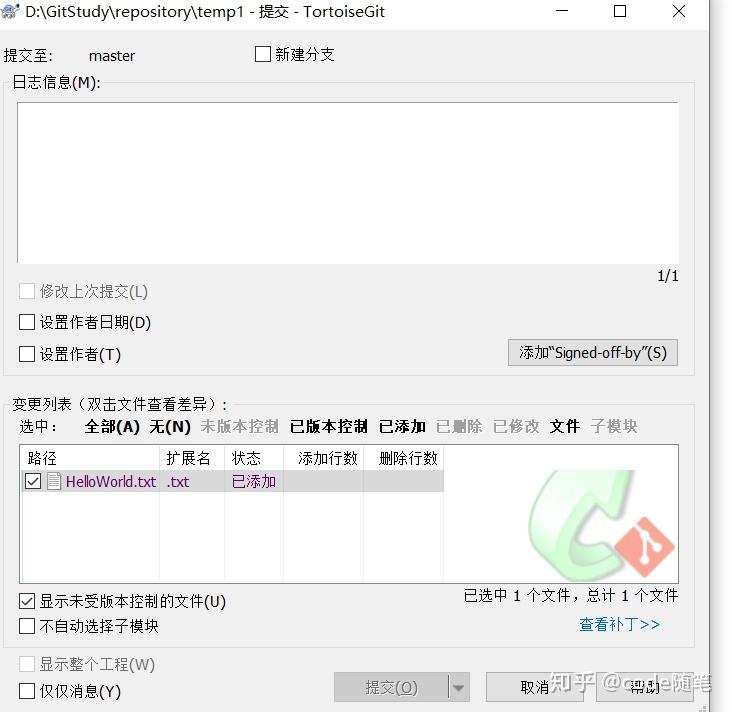
在本地仓库添加文件6
可以看到 提交 按钮是灰色的,我们需要写日志文件
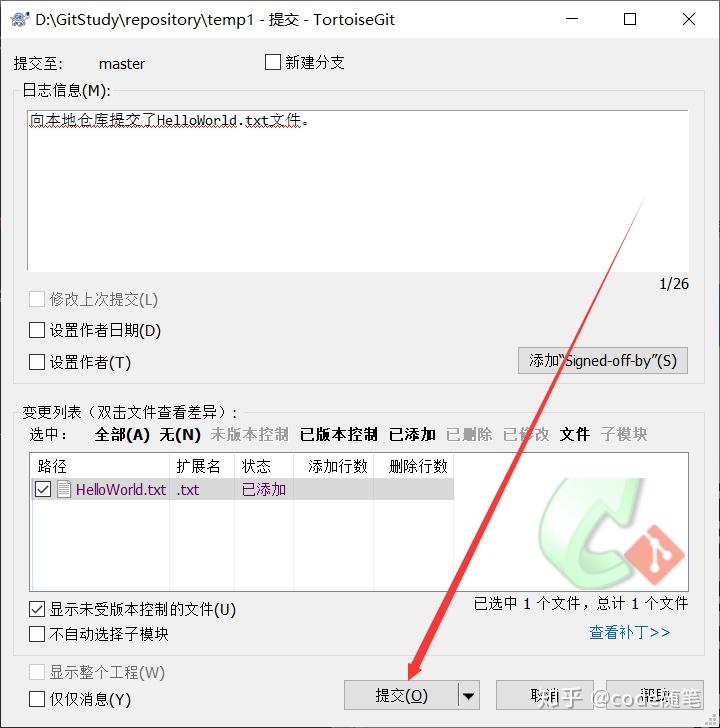
在本地仓库添加文件7
写好日志点击 提交 就可以了。
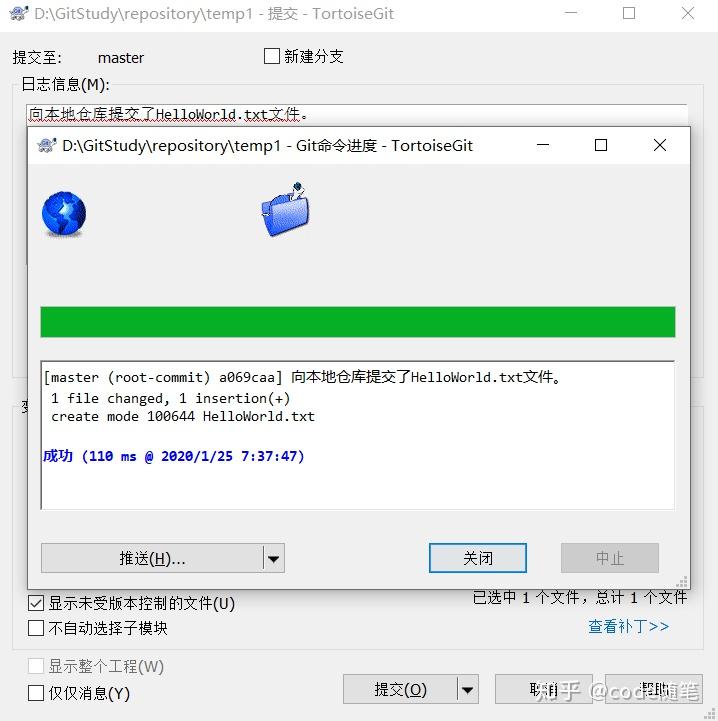
在本地仓库添加文件8
点击关闭。 可以看到文件上出现了对勾标志且文件所在的文件夹也有了一个对勾。


在文件所在文件夹空白处,右键选择 TortoiseGit(T) ------>选择 版本库浏览器 ;
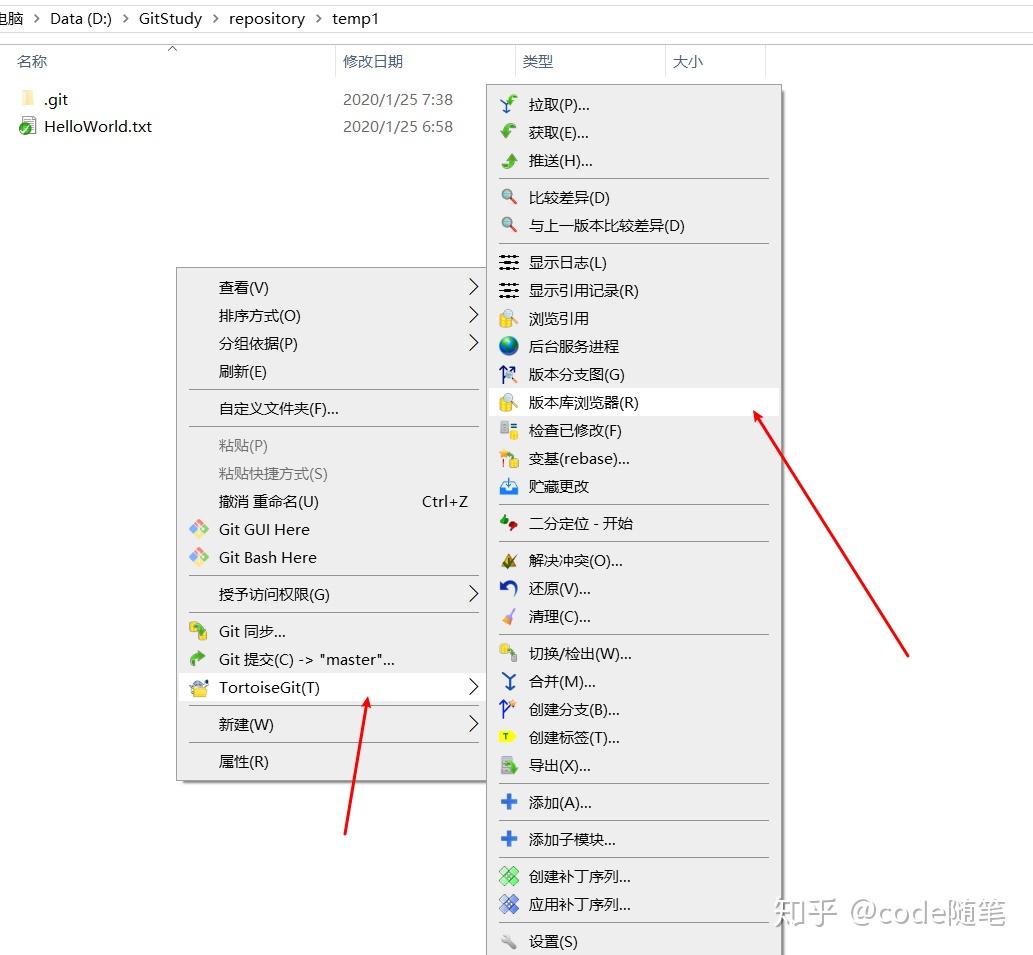
可以本地仓库有了该文件。
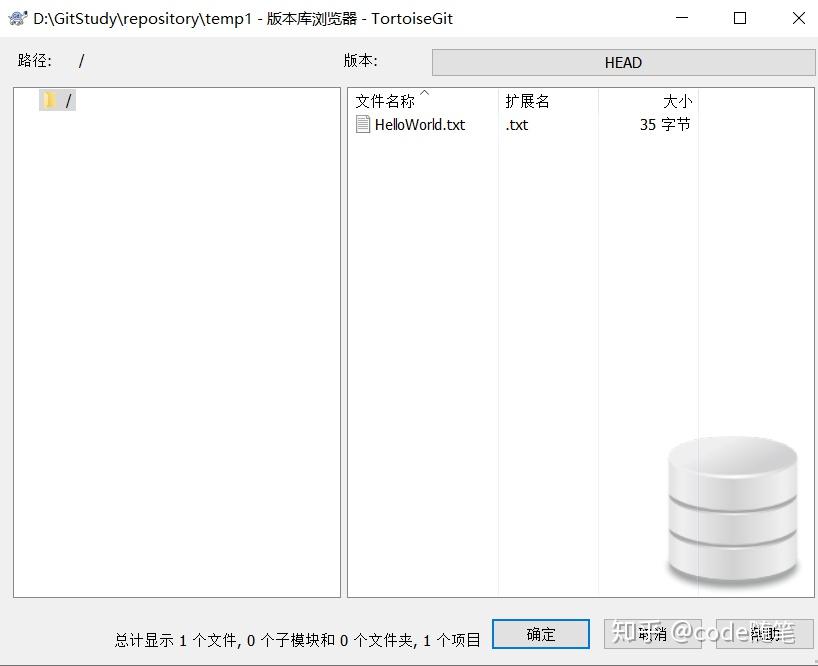
在本地仓库添加文件12
已经添加成功。
文件的修改与提交
首先打开HelloWorld.txt文件,进行修改,添加一些内容。
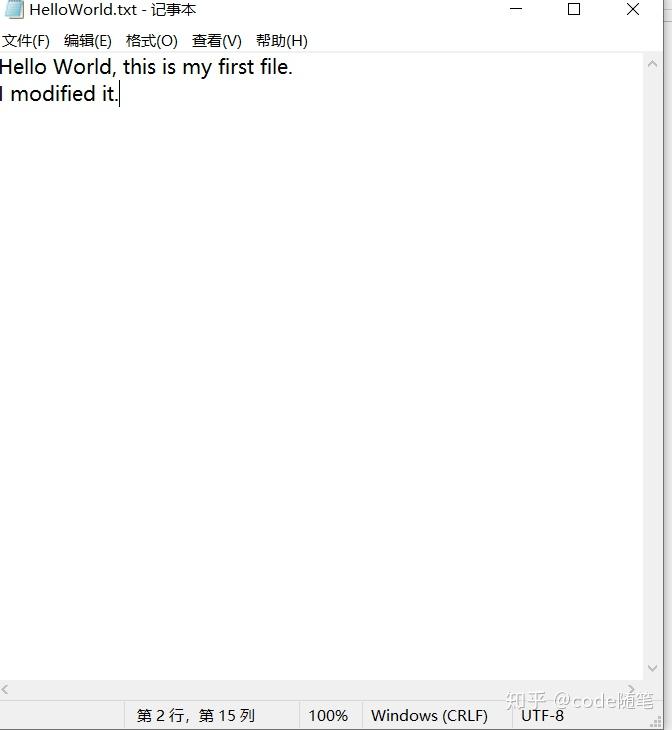
可以看到文件出现了叹号。

我们还需要把它进行提交,常规来说,我们需要把它先存到暂存区,再提交到本地仓库,但是TortoiseGit为我们简化了这些,只需在空白处右键选择**Git提交(C)->"master"...**就可以了。
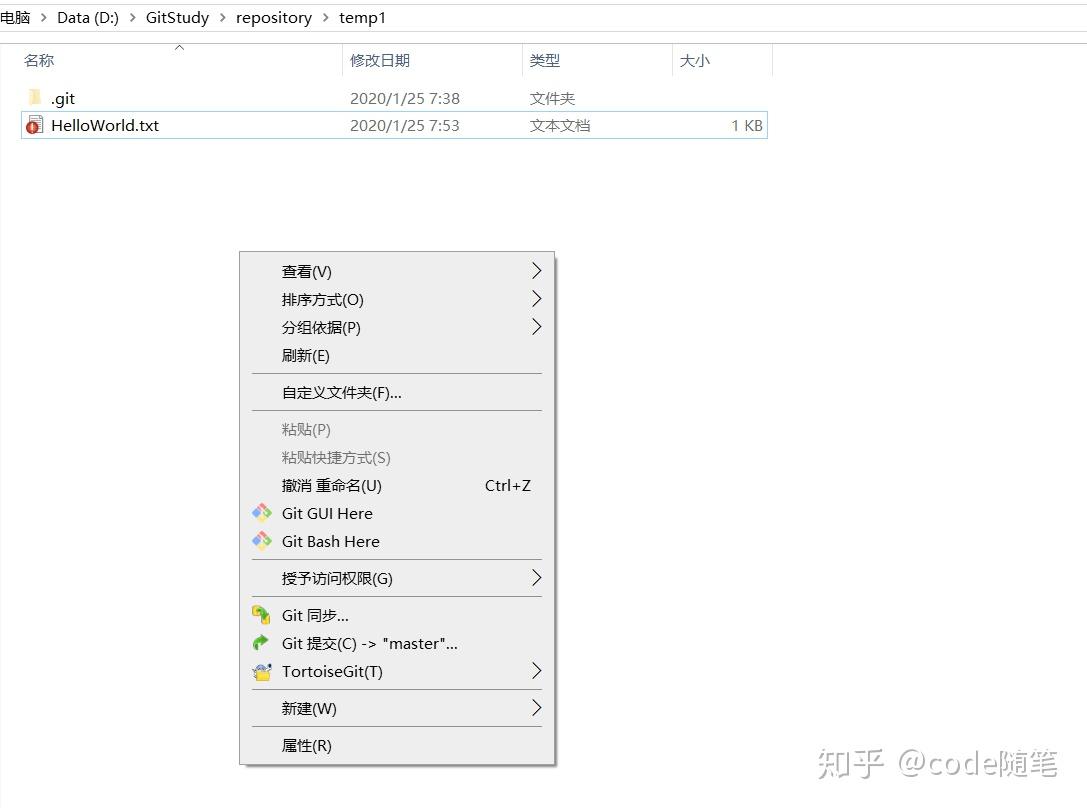
编辑日志信息,选择提交就可以了。
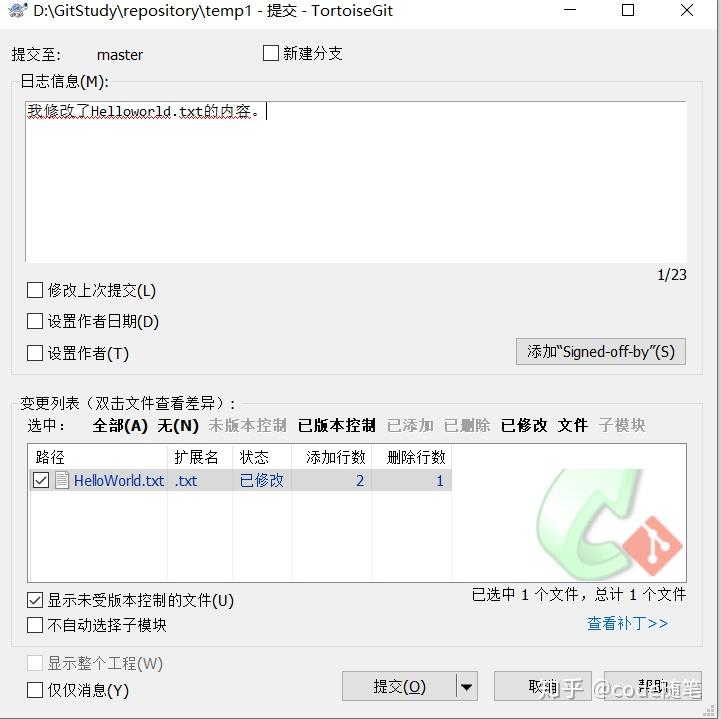
文件的修改与提交4
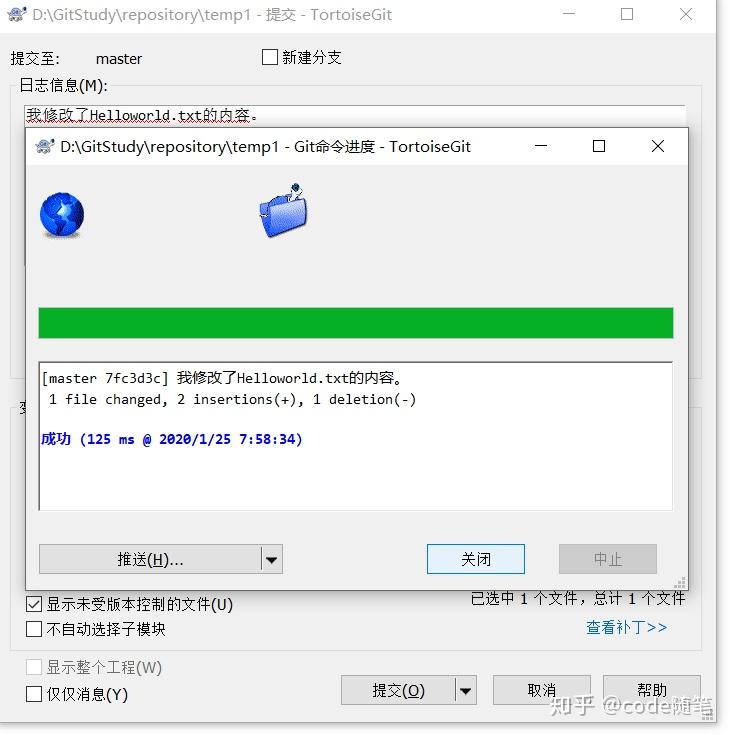
文件的修改与提交5
点击关闭。
同样的操作,我们再更改一次。
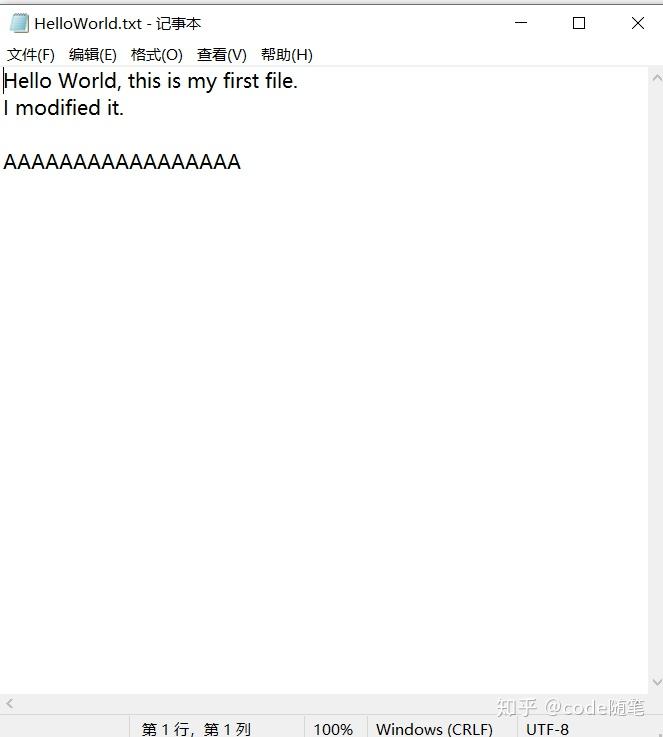
文件的修改与提交6
在空白处右键,选择 TortoiseGit(T) ------> 显示日志 ;
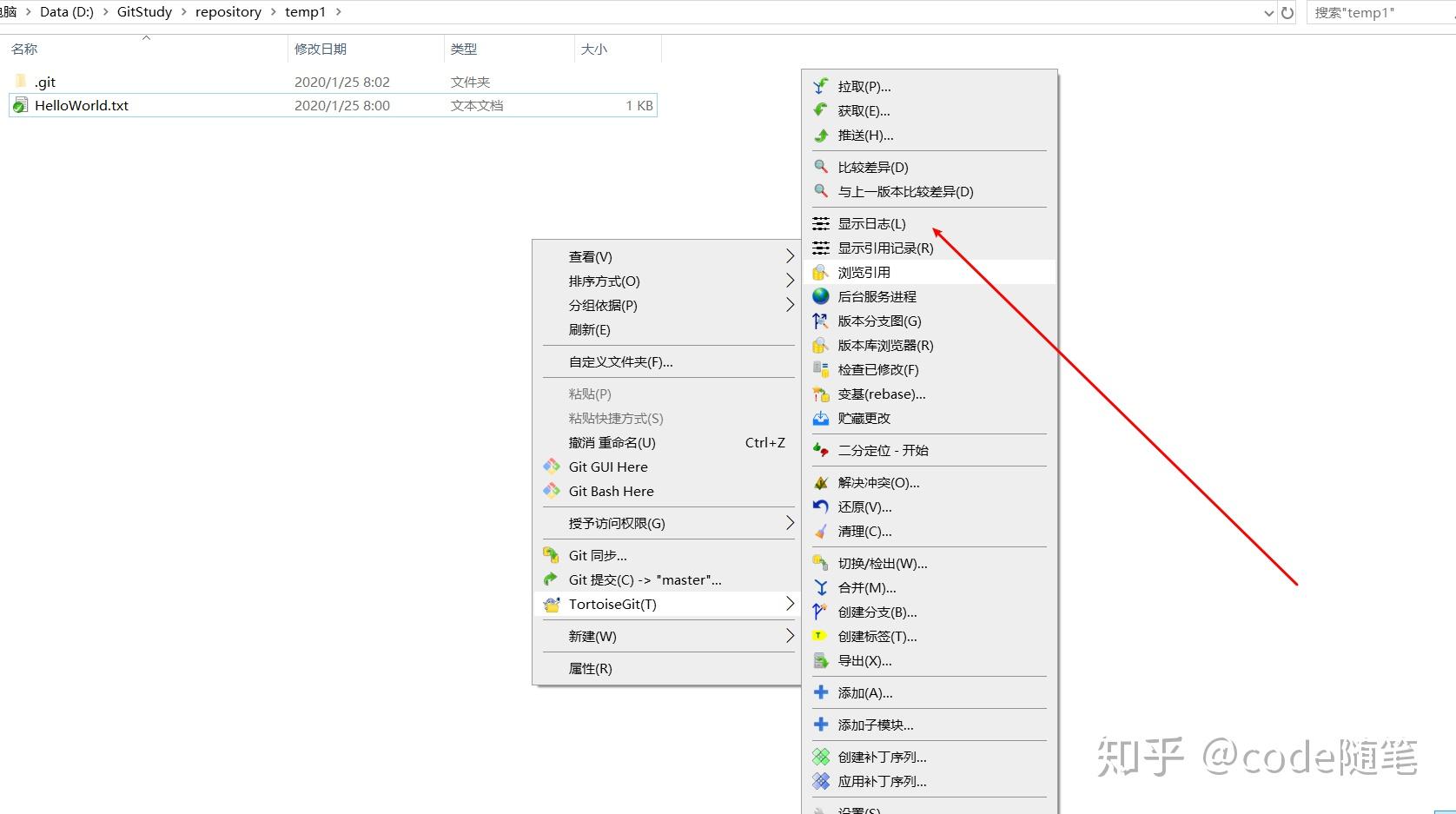
可以看到修改信息。
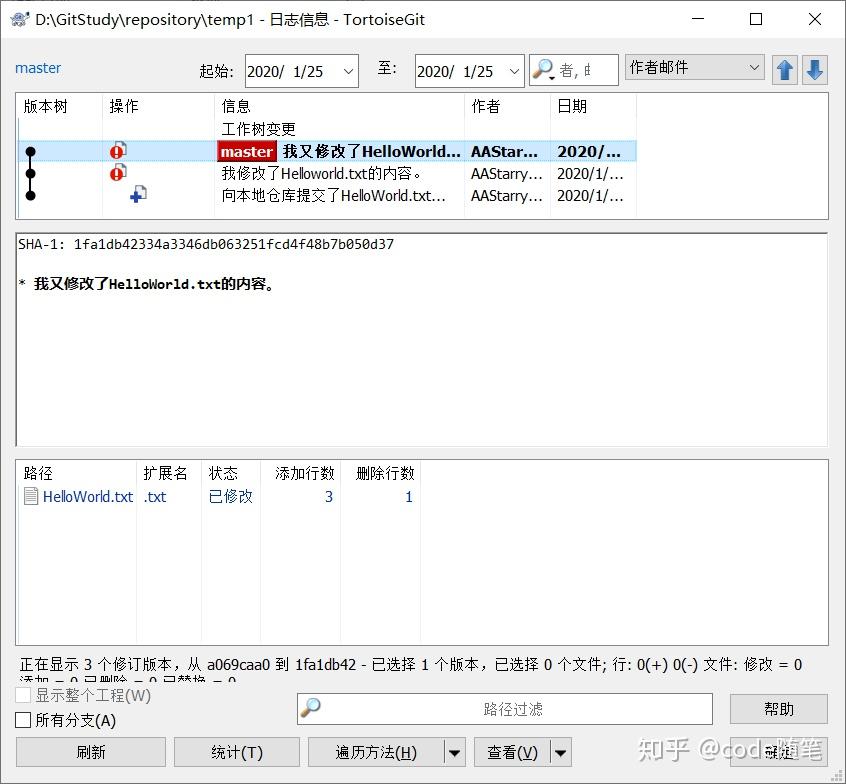
文件的修改与提交8
选中带有叹号的两个文件,右键------->比较版本差异;
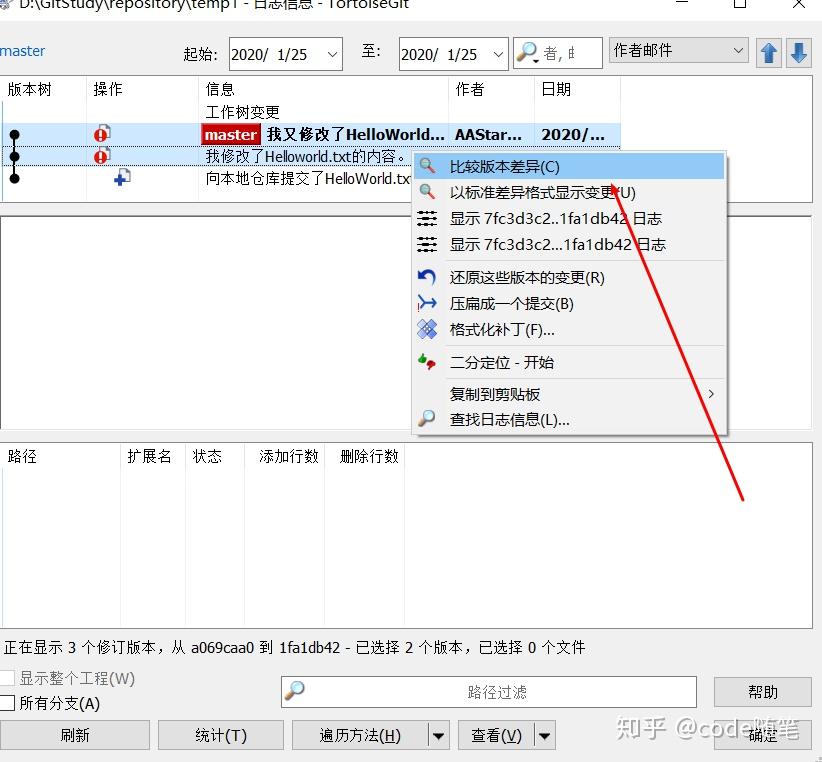
文件的修改与提交9
双击这个文件;
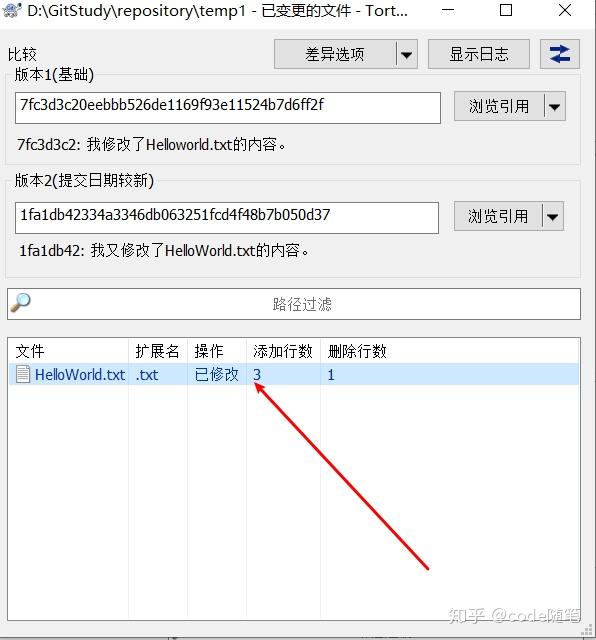
文件的修改与提交10
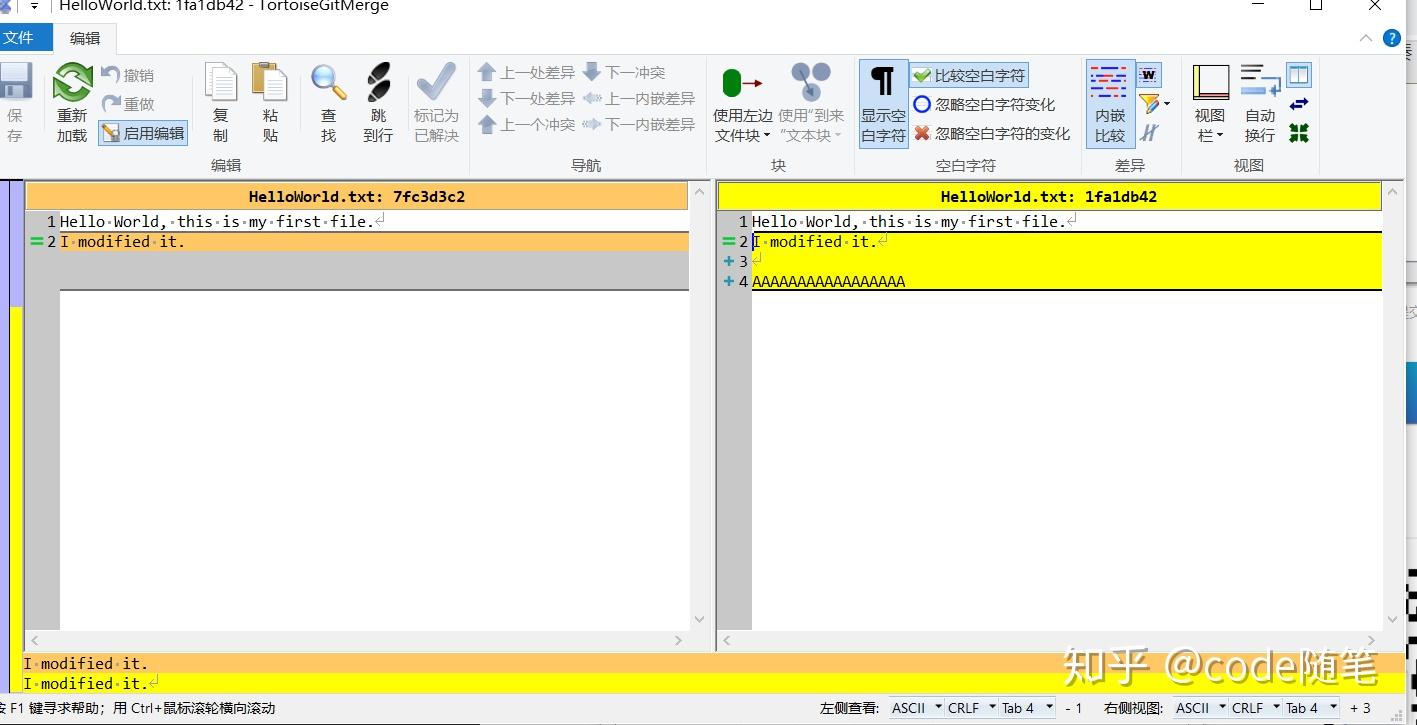
就可以看到差异了。
本地仓库内的文件的删除
删除方式1
首先在当前目录新建一个HelloWorld2.txt,并按照上文介绍的提交方式进行提交。
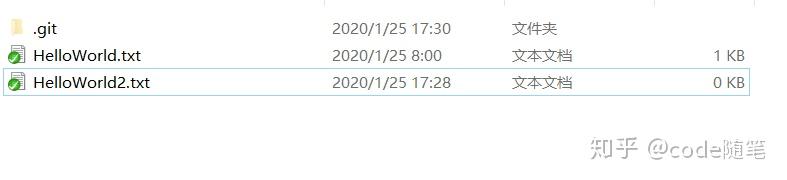
在该文件上点右键,选择删除。
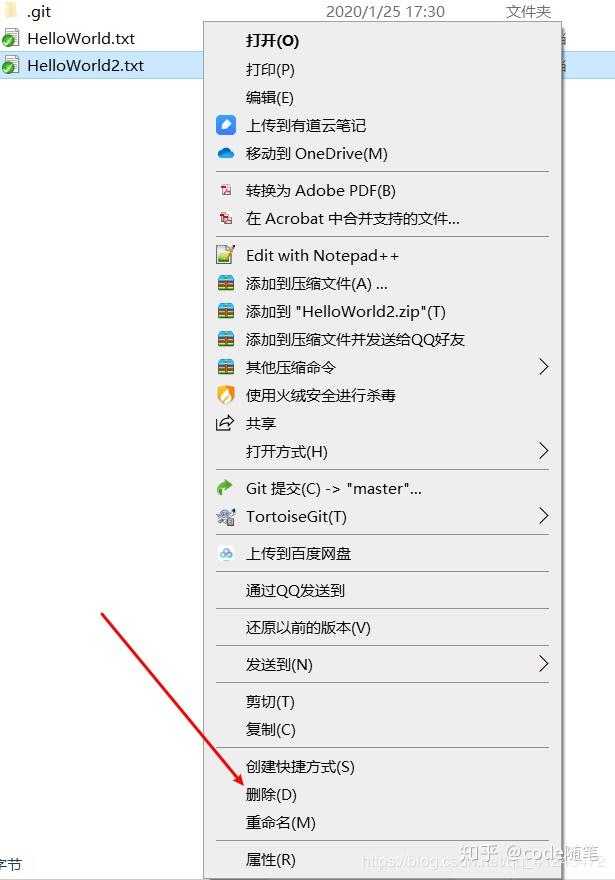
删除2
这时只是把文件从当前文件夹下删除了,还没有把它从本地版本库删除。空白处右键,选择 TortoiseGit(T) ------> 版本库浏览器 ;
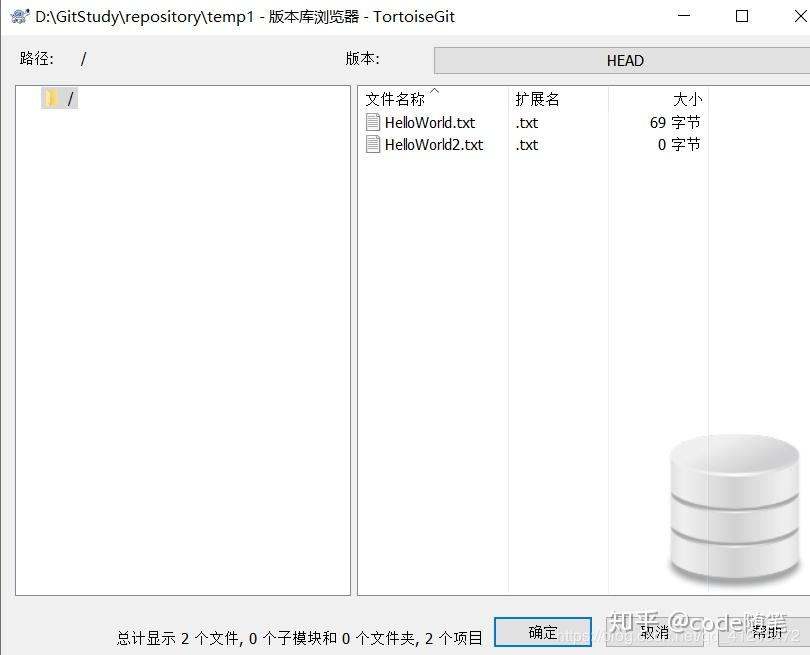
删除3
可以看到,该文件还在本地版本库中。
空白处右键,选择 TortoiseGit(T) ------> 还原 ------> 弹出下面的页面 点击 确定 ,还是能够把它还原回来的。
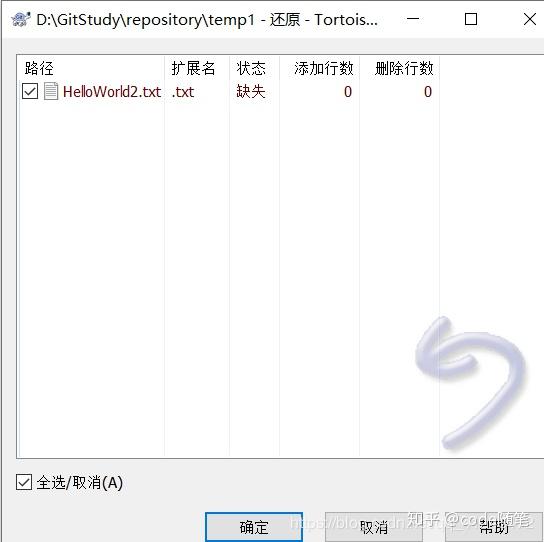
删除4
我们再删除一遍,然后删除完后**在空白处右键,选择Git提交(C)->"master"...**就直接可以删除了。
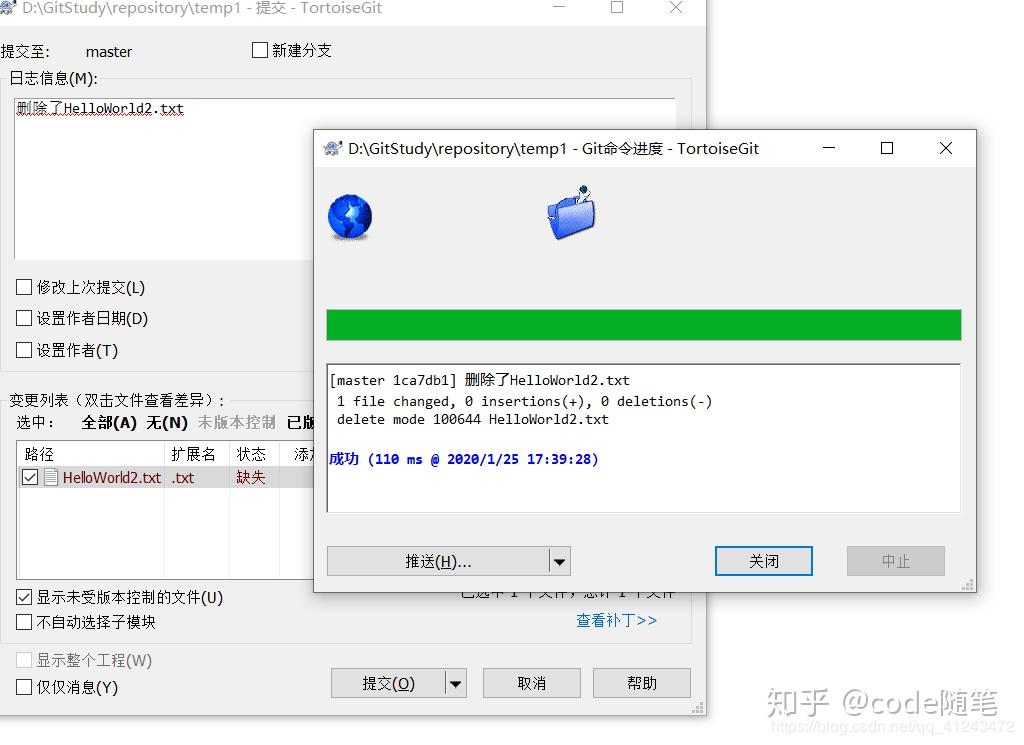
删除5
删除方式2
首先在当前目录新建一个HelloWorld3.txt,并按照上文介绍的提交方式进行提交。
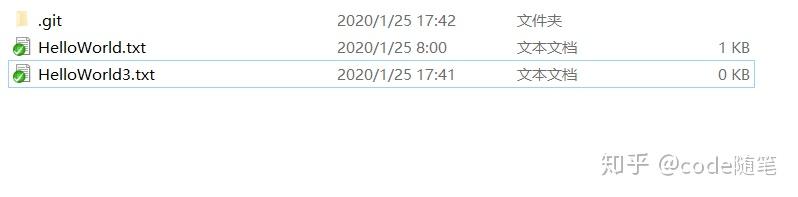
删除6
在文件处右键,选择 TortoiseGit(T) ------> 删除 ,弹出框后,选择 删除 ,这样也只是就它在文件夹下删除掉了而已,用 删除1 下的还原方式,依旧可以把它还原。
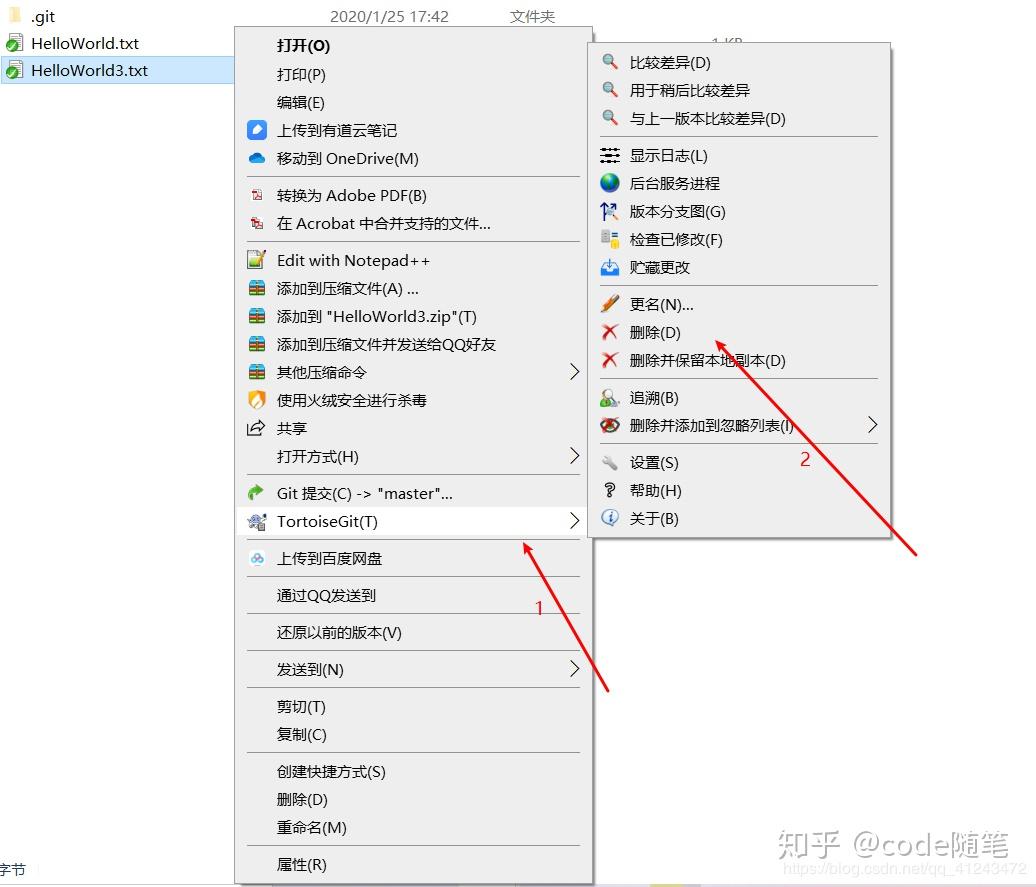
删除7
删除方式3
有时,我们只想把文件在版本库中删除,本地文件还想将其保留,那么可以采用下面的这种方式。 在文件处右键,选择 TortoiseGit(T) ------> 删除并保留本地副本 ,弹出框后,选择 删除 ;
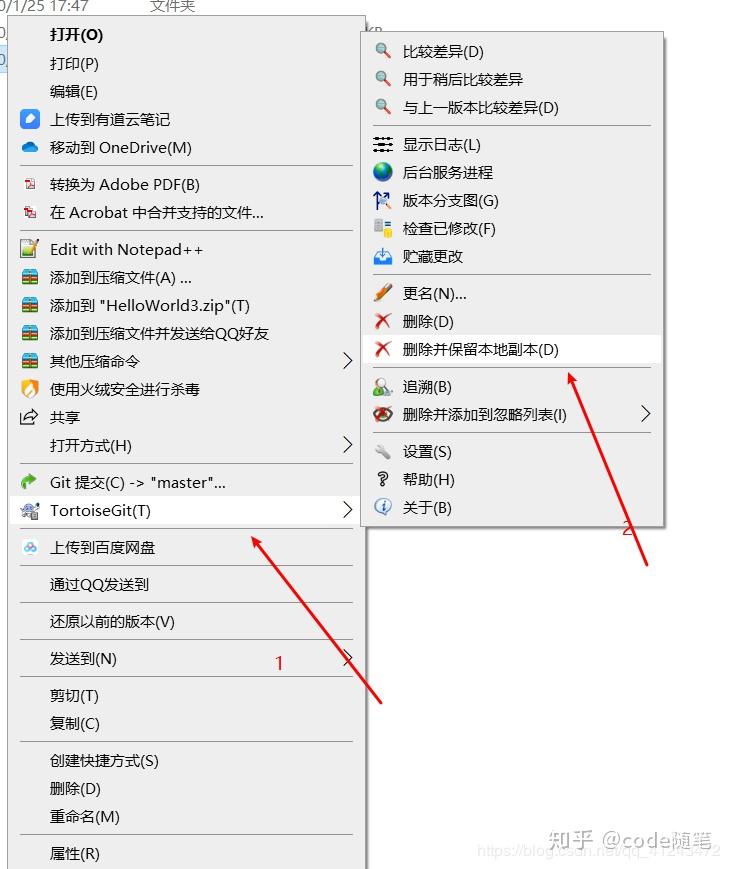
删除8
可以看到文件被标了一个叉号;

删除9
这时,本地版本库还有这个文件,只是打上了一个删除标记;
我们提交一下,可以看到:版本库浏览器已经没有HelloWorld3.txt了,但是本地还是有的。
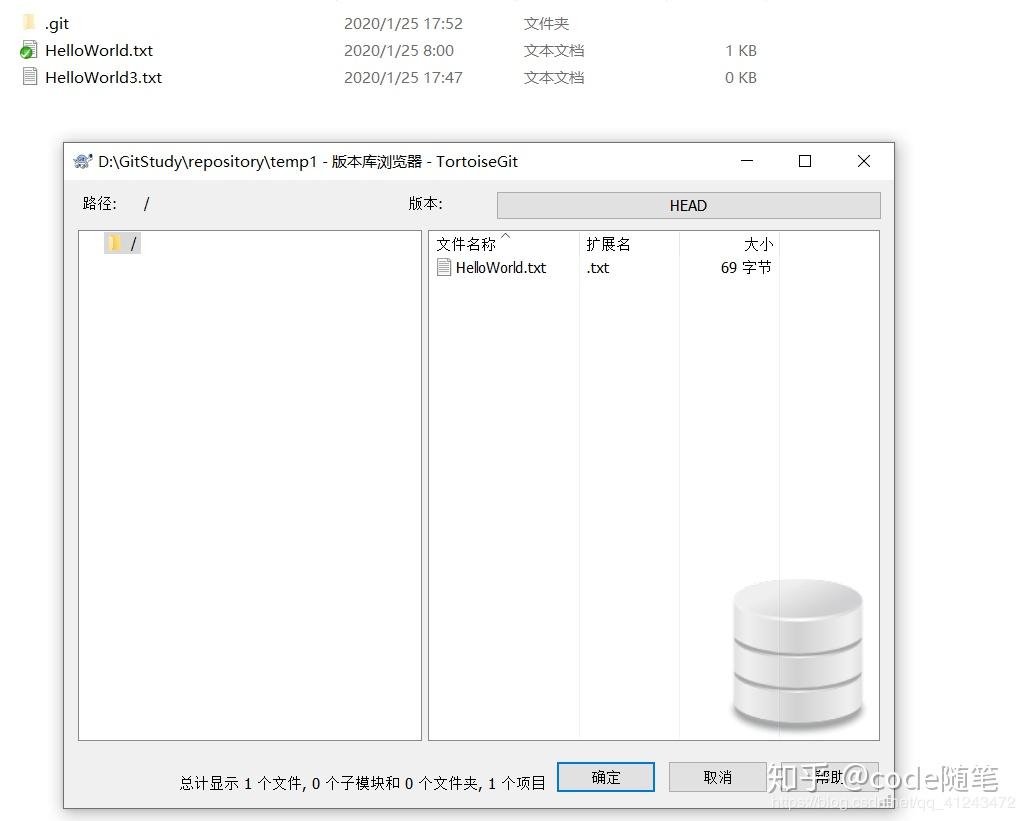
删除10
总结
本文讲解了利用TortoiseGit创建本地仓库、在本地仓库提交文件、修改文件、删除并还原文件的操作。只需要平时多用,就可以掌握。
欢迎关注
扫下方二维码即可关注:,微信公众号: code随笔
http:// weixin.qq.com/r/XSh7YwT EzFmzrUAA931P (二维码自动识别)

