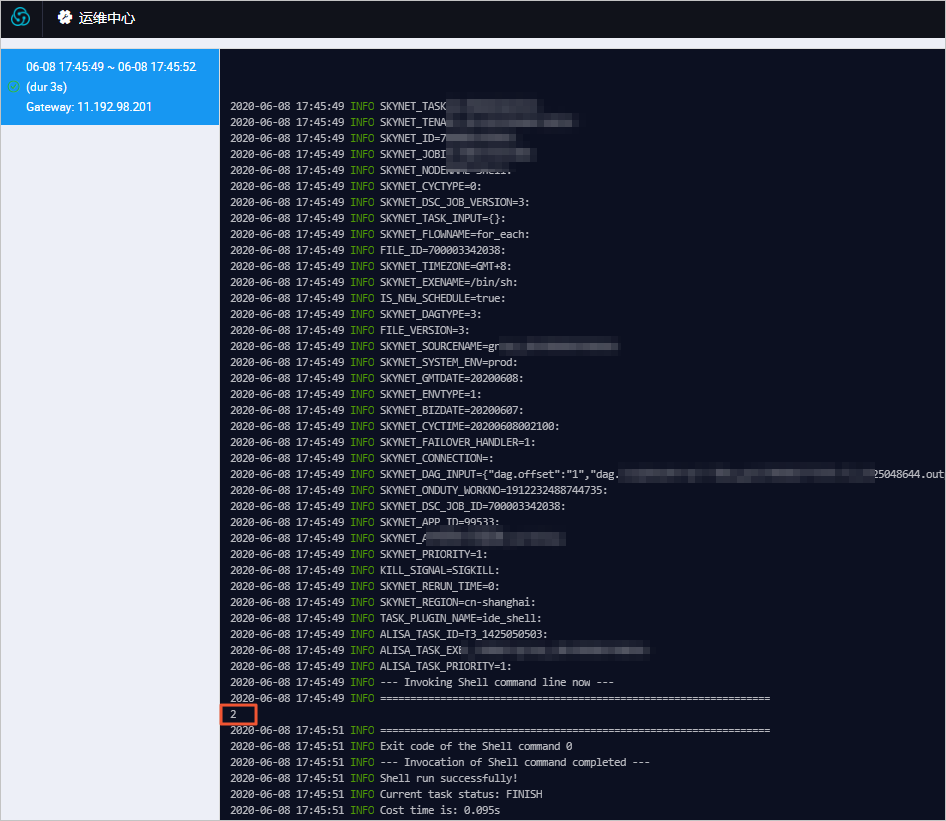DataWorks 为您提供遍历节点(for-each 节点),您可以通过 for-each 节点来循环遍历赋值节点传递的结果集。同时您也可以重新编排 for-each 节点内部的业务流程。本文以一个具体示例,通过 for-each 节点 2 次循环遍历赋值节点输出结果,并在每次循环遍历时打印当前循环次数,为您介绍 for-each 节点的逻辑原理与操作流程。
前提条件
在配置节点前,请先了解相关介绍,避免任务配置过程出错。详情请参见 for-each 节点逻辑原理介绍 。
操作流程
使用遍历节点时,通常与赋值节点一起使用,操作流程如下所示。
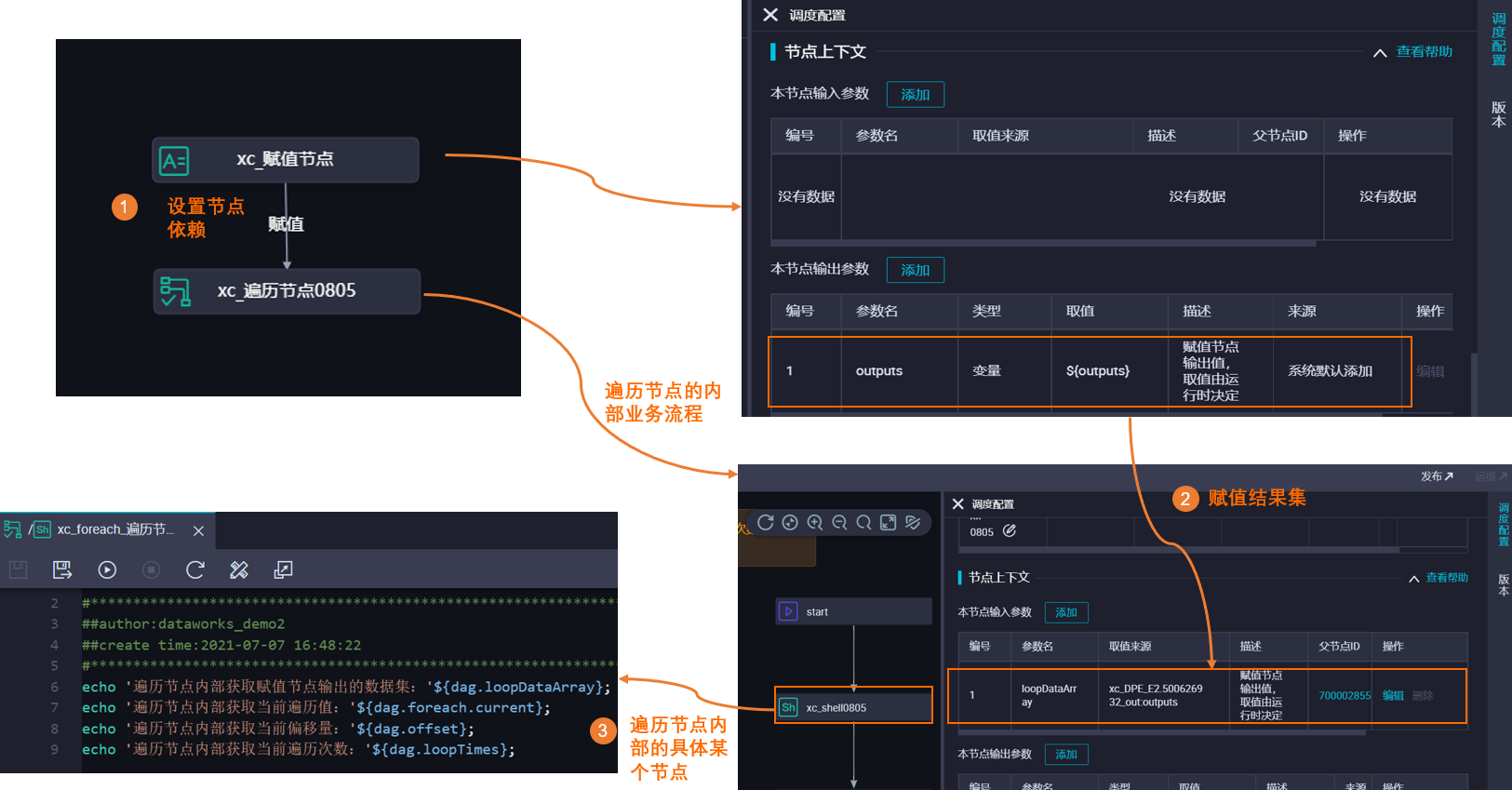
-
设置节点依赖关系
for-each 遍历节点需要依赖赋值节点。配置详情可参考文档: 创建和配置业务流程 。
-
赋值结果集
赋值节点自带的 节点上下文 输出参数 outputs ,需作为 for-each 遍历节点的 节点上下文 输入参数。配置详情可参考文档: 配置赋值节点 。
-
遍历节点的内部节点获取参数
根据业务需求自定义 for-each 遍历节点的内部业务流程,并在内部流程的节点中通过内置变量来获取所需参数值,运行循环遍历任务。内置变量的详情请参见 内置变量 ,配置详情请参见 配置 for-each 节点 。
-
遍历节点不支持在 DataStudio 测试
创建和配置业务流程
您需要创建一个上游为赋值节点,下游为 for-each 节点的业务流程:
-
进入数据开发页面。
登录 DataWorks 控制台 ,切换至目标地域后,单击左侧导航栏的 ,在下拉框中选择对应工作空间后单击 进入数据开发 。
-
创建周期业务流程 。
-
创建 for-each 节点。
-
鼠标悬停至
 图标,单击
。
图标,单击
。
您也可以找到相应的业务流程,右键单击 通用 ,选择 。
-
在 新建节点 对话框中,输入节点名称、路径等信息。
-
单击 确认 。
-
-
创建赋值节点。
-
双击业务流程,进入业务流程的编辑页面,单击 +新建节点 ,将 拖拽至右侧的编辑区域。
赋值节点的介绍请参见 赋值节点 。
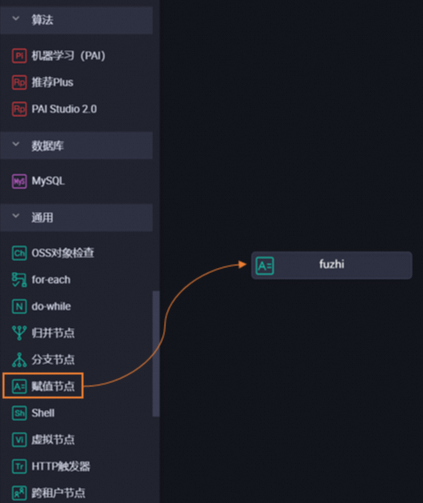
-
在 新建节点 对话框中,输入节点名称、路径(默认在当前业务流程目录下)。
-
单击 确认 。
-
-
通过拖拽连线,设置赋值节点为 for-each 节点的上游节点。
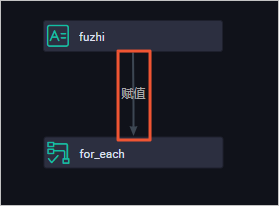
配置赋值节点
-
双击赋值节点名称,进入节点的编辑页面。
-
从 请选择赋值语言 列表中,选中 SHELL 。
-
在节点编辑页面,输入以下语句。
echo 'this is name,ok'; -
单击节点编辑页面右侧的 调度配置 ,在 区域查看默认输出的 outputs 参数。
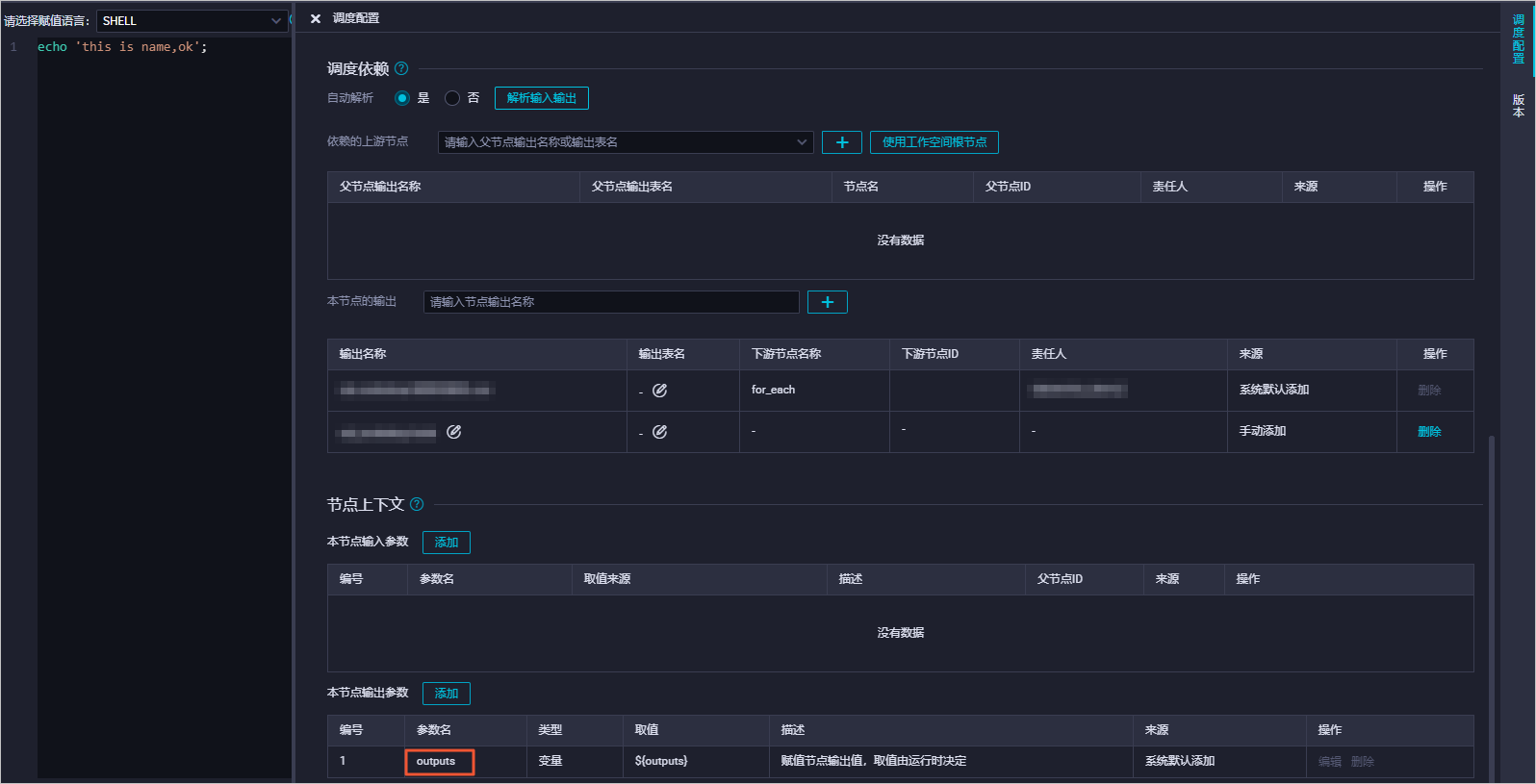
-
单击工具栏中的
 图标,保存赋值节点。
图标,保存赋值节点。
-
单击工具栏中的
 图标,提交赋值节点。
图标,提交赋值节点。
提交时需在 提交 对话框中输入 变更描述 ,并根据需要选择是否在节点提交后执行代码评审。
重要-
您需要设置节点的 重跑属性 和 依赖的上游节点 ,才可以提交节点。
-
代码评审可对任务的代码质量进行把控,防止由于任务代码有误,未经审核直接发布上线后出现任务报错。如进行代码评审,则提交的节点代码必须通过评审人员的审核才可发布,详情请参见 代码评审 。
如您使用的是标准模式的工作空间,任务提交成功后,需单击节点编辑页面右上方的发布,将该任务发布至生产环境执行,操作请参见 发布任务 。
-
配置 for-each 节点
-
双击 for-each 节点,进入节点编辑页面,默认包含 start、shell 和 end 三个节点。
您可根据需求,替换 Shell 节点为其他节点:
-
如需使用 Shell 节点,则直接配置 Shell 节点即可。
-
如果您需要使用其它类型的节点,请先删除默认的 Shell 节点,再创建其他类型节点。
本文示例使用 Shell 节点。
-
-
编辑 Shell 节点。
-
双击 Shell 节点,进入节点编辑页面。
-
输入以下代码。
echo ${dag.loopTimes} ----打印循环的次数。说明-
for-each 节点的 start 节点和 end 节点的逻辑是固定的,不可以编辑。
-
Shell 节点中的代码修改后请务必保存,提交时不会进行提示。如果未保存,最新的代码不能及时更新。
-
-
-
配置 for-each 节点。
-
在 for-each 节点的编辑页面,单击右侧的 调度配置 。
-
在 区域,单击默认参数名 loopDataArray 后的 编辑 。
-
从 取值来源 列表中,选择上游赋值节点的 outputs 参数,单击 保存 。
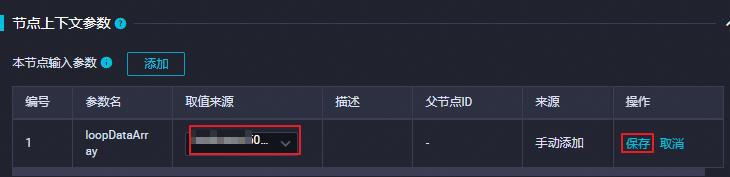 说明
说明您在调度配置中添加上游赋值节点的依赖关系后,请手动添加取值来源。如果未添加取值来源,提交节点时会报错。
-
-
单击工具栏的
 图标,保存
for-each
节点。
图标,保存
for-each
节点。
-
单击工具栏的
 图标,提交
for-each
节点。
重要
图标,提交
for-each
节点。
重要您需要设置节点的 重跑属性 和 依赖的上游节点 ,才可以提交节点。
在 提交 对话框中,选中需要提交的节点,单击 确定 。
如果您使用的是标准模式的工作空间,提交成功后,请单击右上方的 发布 。具体操作请参见 发布任务 。
测试并查看测试结果
-
单击页面右上方的 运维 ,进入 运维中心 。
-
在左侧导航栏,单击 。
-
选中相应的节点,在右侧的 DAG 图中,右键单击赋值节点,选中 。
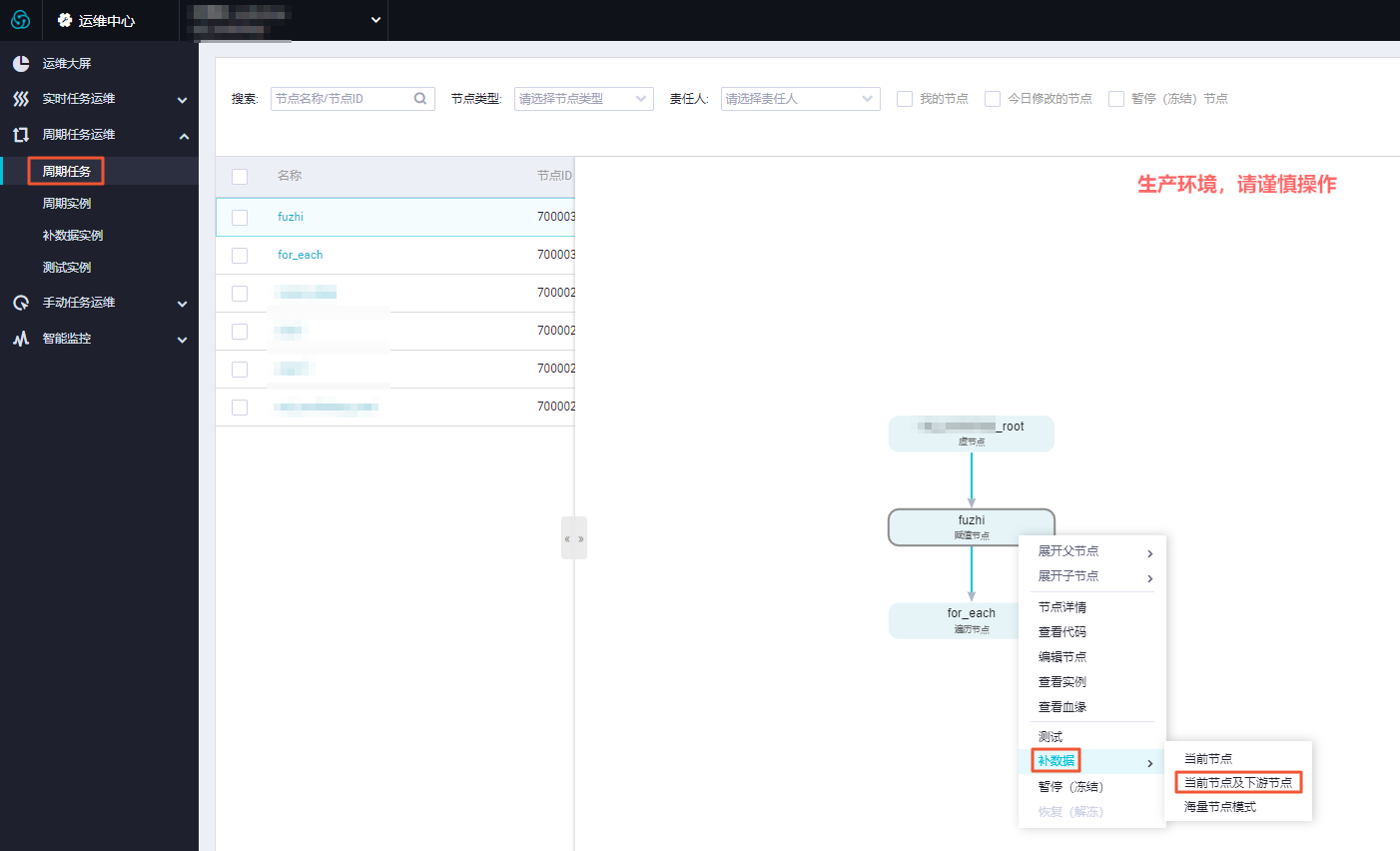
-
刷新 补数据实例 页面,待补数据实例运行成功后,单击实例后的 DAG 图 。
-
右键单击赋值节点,选中 查看运行日志 ,确认赋值结果。
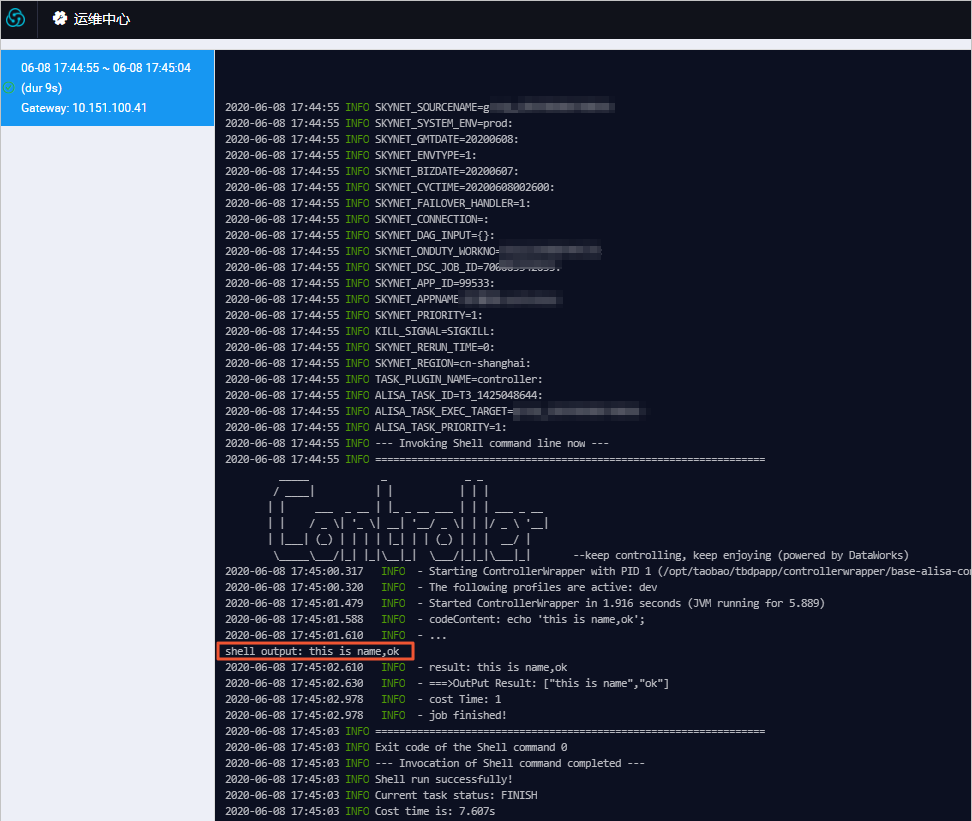
-
在 补数据实例 页面,右键单击遍历节点,选中 查看内部节点 。
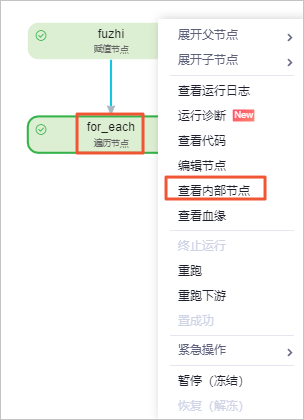
-
在内部节点页面,单击左侧的 第 1 次 ,并右键单击 Shell 节点,选中 查看运行日志 。
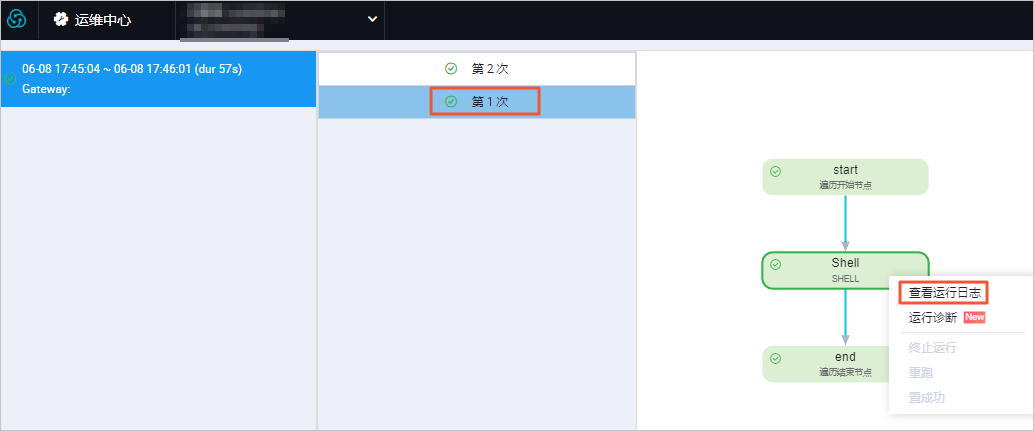
在运行日志页面,查看第 1 次循环时,Shell 节点的日志。
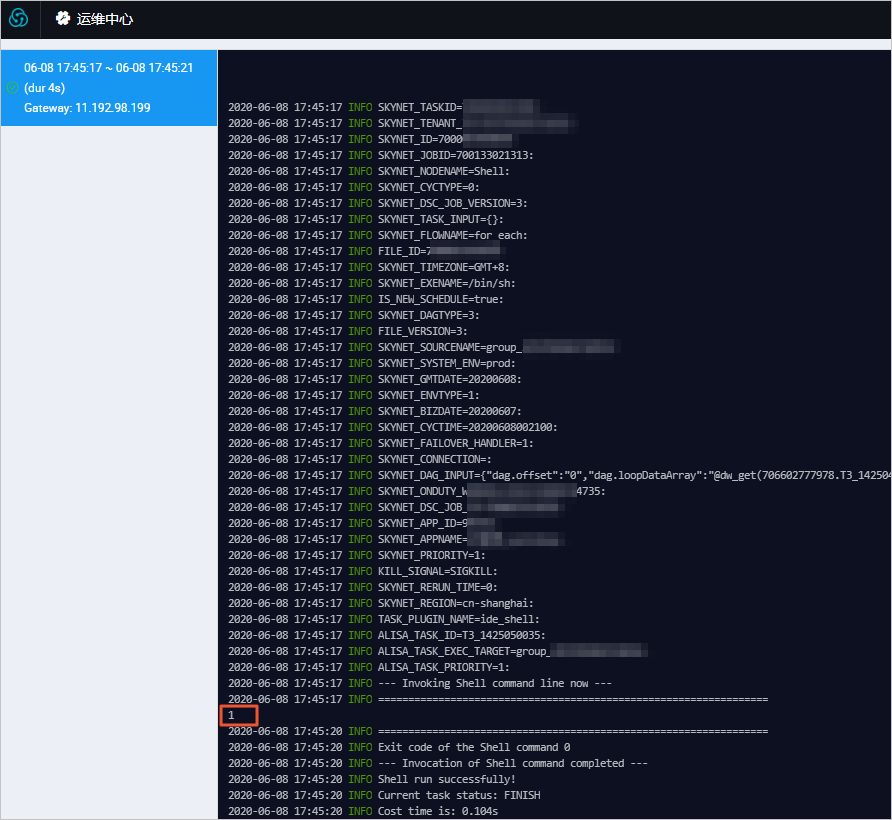
-
以同样的方式,查看第 2 次循环时,Shell 节点的日志。