如何升级十年前的MacBook笔记本电脑

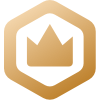
文章目录
本博 2010 年的时候买了 09 年末的 MACBOOK A1342 小白,那个时候小白内存条才 2G,配置很低。虽说处理器是双核的, 然并卵,2.26 GHZ intel Core 2 Duo 的 CPU 属于第一代双核酷睿处理器。
这款 CPU 的性能较低,主板低频得不能满足主流游戏的配置要求了,功耗大,发热也厉害,目前基本上都已经淘汰,现在都到 酷睿 i7 了。
众所周知 HDD 机械硬盘速度不如 SSD,如今新机子都是 SSD 固态硬盘了,而博主还在用着第一代 SATA 接口的 HDD,看看下面的读写速度,灾难啊!我不信谁还能比我更慢!!!

SATA1 硬盘速度,不服来战!!!
有人问,这么慢的速度你还能用?
现在都 2020 年了,我当年犯了所有小白会犯的毛病,就是给 MAC 装了双系统,想别人为了用 MAC 的系统还专门搞了黑苹果,真正的 MAC 用户其实很多都是用双系统的小白,又卡又热,基本用了一段时间后就放在那里一直吃灰了。
可以说买了十年,断续满打满算用了一两年???
一句“卧槽”不足以表达小白程度,据说买 MAC 出问题了,会有一大堆人出来骂你笨。不过话说,“小白”用“小白”,也算是相得益彰。
为了继续使用这个古董,决定把它的软件和硬件都升下级,在摆弄的过程中你会发现 MAC 的诸多问题,在逐一解决的过程中得到了莫大的满足,果然折腾使我快乐。
话不多说,下面开始剖析我的翻修过程,以下所有升级都是在我的小白基础上,其他的 MAC 机子也可以参考,操作原理和流程是一样,希望对大家有帮助。
升级前先备份
为了防止意外,如果老笔记本有重要资料的话升级前记得备份!备份!备份!本人只负责分享自己的成功经验,至于每个人的操作各有差异,个别手残党操作失误请自行负责。
第一种备份方法:手动备份
导出重要文件,比如应用程序文件夹,浏览器的书签、照片等 , 备份保留到兼容格式的大 U 盘或者移动硬盘里。
第二种备份方法:时光机 Time Machine 备份
简单来说和 iOS 设备的备份是差不多的,从备份中恢复后 , 你会得到一模一样的 MAC。
时光机备份的缺点 :不能选择性备份,要备份就全部备,没有足够的储存空间是不行的,必须用大容量的硬盘备份。
你可以给本机硬盘分成两个区,一个做系统分区,一个做备份分区,不过这种方式如果电脑坏了就惨了,所以还是备份到外接的移动硬盘安全点。
Time Machine 备份前会抹掉磁盘,如果你不想把整盘数据抹掉的话,要不就找一个空白的硬盘备份,要不就给要备份的移动硬盘单独分出一个苹果格式的文件分区来保存这个备份。
进入 MAC 左上角的苹果图标菜单,选取“系统偏好设置”,找到 Time Machine 开始备份,最好不要选自动备份,可以需要的时候自己手动备份,虽说是增量备份,但你会看到按照时间顺序保存着好几个备份副本。
系统偏好设置 里添加好备份盘后,以后想备份的话,可以点击顶部右边菜单栏的时间机图标,点立即备份就开始了。第一次做的是完整备份(Full Backup),所以肯定慢,几十 G 就十几分钟了。之后每次做的是增量备份,就很快了。
如何从备份恢复 MAC?
备份恢复主要有两种方式:Time Machine 和迁移助理
Time Machine 恢复备份
插入备份盘,开启 Mac,同时按住 Command (⌘) 和 R 键, 直到苹果图标出现,直接进入 macOS 实用工具,如下图。选择从 Time Machine 备份进行恢复。

选中备份盘,根据日期选中最后一次的完整备份,备份先开始是抹掉系统盘的老数据,然后才开始进行恢复新数据到被抹掉的目标磁盘上。
(如果是不同的 MAC 设备间的备份转移,可能需要更改下机器名,个别软件要重新授权。注意你不能从老的版本通过 Timemachine 恢复到新的系统版本上,只能抹盘后整个转移备份过去。)
迁移助理
“迁移助理”位于“应用程序 Launchpad”文件夹的”其他”文件夹内,囊括了三种迁移方式。具体操作不说了,按照指示进行即可。
第一种迁移方式跟 Time Machine 的一比一覆盖不一样的是,如果你通过迁移助理传输 Time Machine 的备份,那只能迁移除系统之外所有内容到目标系统,所以附带的原来系统里的第三方驱动和插件都会失效,这些软件都需要重新安装。
但是它比 TM 好在可以选择您要迁移到 Mac 的文件,不用全部迁移。(注意:如果传输的帐户与新 Mac 上的帐户同名,系统会要求您重命名这个旧帐户或替换新 Mac 上的帐户。)

建议:迁移助手速度比时光机慢。如果内容很多,传输可能需要几个小时才能完成。如果不是系统降级或者没有足够的硬盘空间做 time machine,不建议用迁移助理。
如何从老版本系统升级?
Mac 的专属操作系统叫 macOS,之前叫 OS X ,据说以大型猫科动物为版本代号的名称即将用尽,所以后来转采用加州景点名称作为系统版本名,莫名好笑怎么回事。
老系统升级的时候会发现原来长时间不升级会带来很多问题,你无法一键升级到最新版本,必须循序渐进的根据版本升,如果不照着官网的指示操作基本都是失败。
即使照着官网的要求升级,但由于自身机型太老和一些其他因素造成升级失败的也比比皆是。
苹果官网指示:
涉及到硬件和兼容性问题,不同系统要匹配不同的机型。
如果你运行的是 Lion (10.7) 或 Mountain Lion (10.8),需要先升级至 El Capitan (10.11),然后再升级到 Sierra (10.12),注意 High Sierra (10.13)是个分水岭,千万不要在升级前更换新的硬盘。
如果不知道自己的手提是什么版本,可以点击 Mac左上角的苹果 LOGO 菜单中选取“关于本机”,查看你的 Mac 版本,还可以查看内存、储存空间、机型等。

想知道什么版本配什么机型的,可以查看下面这个表格,里面有官网链接可以点进去查看。( 如果看不到链接的话,可以进入黑科技娃娃的博客搜索原文标题查看 )

如何升级到 macOS Sierra?
根据官网指示并不是所有机型都必须升级到最高版本的,因为老机子上有很多过时的硬件,无法辅助升级后的系统发挥出正常功能。比如 2012 年前的老机型无法使用 airdrop 隔空投送功能。
另外老机子使用新系统会出现卡顿不流畅、续航时间短等问题,所以升级有时候只是吃力不讨好。
以我的机子为例,09 年末的 MACBOOK 小白,按照它的配置官网显示最高只能升级到 High Sierra (10.13),但在实际操作中发现 macOS Sierra(10.12)更适合我的小白。
虽然 10.13 的文件格式发生了优化,但因为机子太老升到 macos high sierra 有很多毛病:
- 耗电快,续航时间少。
- 版本越高占内存越大越卡,越不流畅。
- Mac OS 10.13 的原生机,可以支持带 M.2 接口的 SSD,而我的机子即使升级到了此版本,没有 M.2 接口也是白搭。
所以升级新版本毫无意义,一堆更新的功能没有结合匹配的硬件都只是摆设而已,哪怕你是高手,能更装主板上的焊死的硬件,也可能会有转接卡休眠和机器点不亮这种问题出现,等到了要改主板的时候也是换机的时候了。
下面来说说我家小白的悲催升级史,小白的原始系统是
Mac OS X Snow Leopard (10.6.8),也曾在网上买了系统光盘,先升级到 Mountain Lion (10.8),然后再升级到 El Capitan (10.11),花了近七十大洋。
最后发现原来官网可以下载到新系统,那时不知道制作系统盘重装,啥都不懂,搞到后来连 10.11 还没升级成功!
出现了“osx 未能安装在您的电脑上 没有符合安装资格的软件包”这个问题,当时我买系统盘的那家还没给我解决!!!嗯,小白就是在不停交学费的过程中成长的。

最近研究的时候才发现导致
10.11
没有升级成功的主要原因是主板时间太老了无法识别最新的系统安装包,这个问题可以通过终端修改时间解决。
解决方法:
开机键+Command (⌘)+R,打开实用工具,选择终端,输入:date 122014102015.30 回车。
关掉终端,不是关掉窗口,是要从终端那个菜单退出,然后重启再进行安装就正常了。
(命令要在英文状态下输入,设置一个 2015 年以后的时间,因为 10.11 发布时间是 2015 年)

注意:如果问题没有解决怎么办?
1、关闭 WIFI 后再操作,因为有些情况下时间修改后又会联网更新回来。如果升级其他版本出现问题,假设你在 macOS 桌面环境下升级安装, 请先关闭电脑网络,把时间修改为 2015 年 12 年 20 日看下。
2、如果修改时间后能走进度条,但最后还是出现此错误,那么可能是下载的文件丢包了,重新再下一个。
3、如果上面都不行,那就检查下是否更换过硬盘或者内存,改成原装硬件看看,成功后你可以用 TM 把在原装盘上装好的新系统恢复到新硬盘。
4、如果还是不行,就只能抹盘重装了,重装需要 U 盘系统盘重装,或者可以先本机硬盘分两个区,一个是系统分区,一个是储存要安装的系统文件分区,然后系统分区抹盘重装。
解决完 El Capitan (10.11)的升级问题,然后我才能继续顺利升级到 macOS Sierra (10.12),你想升级更新的版本也可以套用,因为都是一样的操作流程。
App Store 精选里只有最新的系统,但由于不能跨级升,所以无法操作。我们只能点击上面表格里
macOS Sierra
的官网链接下载文中第四步里的系统安装包。
几个 G 系统下载大概 15 分钟左右,下载完成后会弹出安装提示,这个安装程序可以在 Launchpad(即应用程序文件夹)里找到。接着你根据安装指示一步一步升级即可。

如何升级到 High Sierra?
10.13 因为文件格式的优化,所以写入比 10.12 版本会快些。再加上想用下 HOMEBREW,就打算升级下 10.13.6 的版本,结果发现这个版本真的是天坑,如果你机子跟我一样老的话,不建议尝试,新机子升级可能会顺利点。
因为 10.13 版本是 2017 年推出的,老机子要升级到 10.13 版本的话,会固件检测,如果跨版本升级的时候换了新的硬盘会显示固件错误。必须要用原装硬盘从 10.12.6 版本升级到 10.13 版本,这样才能正常升级 主板的 Boot ROM(209.0.0 到 209.0.0.0.0) ,进而识别新的 SSD 硬盘。
升级前准备工作:
- 保证硬盘是原装的。
- 安装包要从美区的 APPLE STORE 下载,完整容量 5.23G。
- 下载软件安装包完成后,升级前记得断网,还有用 DATE 命令改下系统时间到 2017 年以后。
基本搞定以上三点,然后你就可以从 10.12 版本上顺利升级了,不然就会一直出现固件安装错误这种报错,循环往复。
升级中会重启两次,一次 45 分钟,一次 16 分钟左右,就安装成功了。接着时光机备份这个升级好的新系统到新 SSD 中。
(SSD 事先分成两区, 一区装系统,一区备份,记得不要把新硬盘格式化成 APFS,装系统的时候会自动又识别成 MACOS 扩展式,系统盘用 APFS 格式后续会出问题)。
接着恢复这个备份到新 SSD 的系统分区,可以外置硬盘恢复,然后 30G 左右二十几分钟就 OK 了。最后在 MAC 上把机械硬盘更换成恢复新系统的 SSD 硬盘,成功!
建议:
为了避免老机子拖不动新系统,发生闪退卡顿、热得快、续航时间短等问题,2015 年之前的机子最高升级到 10.12.6 版本就行了。当然如果你擅长主板改机,提升性能后可以尝试升级到最新版本看看,具体还是根据你所有的机型决定。
- dmg 文件双击后会在桌面生成一个磁盘,但是你不能直接运行,你应该拖住图标移动到旁边的 Applications 文件夹里面去。
- PKG 文件安装包,要先双击点开文件,然后他会自动装上系统安装器,然后就跑到应用里去了。
- 注意你要重装哪个盘就不要直接系统进入那个盘,按重装启动组合键进入电脑重装系统。
MAC 组合启动键:
Option 即 alt:
进入“启动管理器”,可以从中选取想要的启动硬盘或外置盘。也可以选中恢复分区自动联网恢复系统(分区显示“恢复-XXX 版本号”,之前叫做 Recovery HD)
Command (⌘)+R:重装启动键,
进入内建的 MacOS 恢复功能,可以从时间机器备份进行恢复、下载并重新安装 MAC 系统、 使用磁盘工具里的“急救”进行检查修复磁盘,或者抹掉磁盘任务。安装的系统是你最近安装过的版本。
Option+Command+R
: 也可以用 Shift-Option-Command-R, 当 Command (⌘)+R 失效时,可以用这两个组合键通过互联网从 macOS 恢复功能启动。可以升级到 Mac 兼容的最新 macOS。
Option-Command-P-R:
重置 NVRAM 或 PRAM。如果您的 Mac 使用了固件密码,电脑会忽略这个组合键或从 macOS 恢复功能启动。
Shift (⇧):
以安全模式启动。如果使用了固件密码,这个组合键将被停用。(固件密码可防止不知道这个密码的用户从指定启动磁盘以外的其他任何磁盘启动。
U 盘重装系统
如果你觉得循序渐进升级比较麻烦的话,或者正常升级总是出错的话,可以通过 U 盘重装系统。用速度太慢的 U 盘重装容易卡住,建议能用时光机恢复就用时光机。
只要机子不要太老,没有一些硬件限制的话,你想要哪个系统,都可以一步到位,降级升级无压力。具体参考下文。
升级失败无法进入正常系统桌面怎么办?
升级过程中可能会遇到各种问题而导致升级失败,接下来只要你一重启,就会反复让你安装系统,然后点“继续”后会不断出现安装失败的报错。
要摆脱这种安装死循环,进入正常的笔记本桌面,只要你没把原系统抹盘,应该都是可以解决的。
方法一、首先在让你重启系统的方框里按住鼠标不放,然后挪到别的位置(非重新启动的按钮位置),鼠标松开后会显示上方菜单条。
点击左边菜单的苹果图标,点击”启动磁盘”(如果看不到启动磁盘,就进入系统偏好设置里会找到),接着弹出一个窗口,选上你的系统盘,点击“重新启动”,重启后就能正常进入桌面了。
方法二、按 Command + R 键重启,选择语言,进入修复模式,打开磁盘工具,选择系统盘的「急救」按钮。
如果以上都不行,那就抹盘重装系统吧。
MAC 硬件升级
系统软件升级后,老的硬件配置已经带不动新系统了,速度慢到让你怀疑人生。所以接下来你还需要升级硬盘和内存条。当然必须这两样没有焊死在主板才可以更换,据说很多 2015 年后的机子都已经无法 DIY 更新了。
具体还是检查自己的机子,反正博主的小白都是可以换的。一般来说只要升级了 SSD 和内存条,基本就跟换了半台新笔记本一样,具体操作可参考下文。
老版本无法下载 App Store 软件怎么办?
因为老机子各种限制不能升级到最新系统,导致很多应用软件无法下载。具体解决方式可以参考下文。
后记
换下的机械硬盘如果是当作资料备份外置盘的话,那记得买个 USB2.0 到 SATA 接口的转接线,当然买 USB3.0 也可以,就是要记得插在主机的黑色或者白色的 USB2.0 接口上,千万不要插在 USB3.0 的蓝色口上,机械盘会疯狂转动,发出“嘀嘀”声警告,估计狂转下会炸吧,老牛拉破车,拖不动。
USB3.0 转 SATA 转换器 2.5 英寸硬盘转接头数据连接线
(小白原机 SATA 硬盘是 2.5 英寸的,默认 SATA 2 接口,选择极速款就可以了,如果你是 3.5 英寸的硬盘需要电源适配器,绿联和苹果有合作,品质应该可以保证。)
补充知识点:
- 如果你电脑上有 Apple Mini DisplayPort 接口的话,可以弄个转换线,到时候用来投影用。
- iphone 不能通过蓝牙直接和笔记本传输文件,iphone 的默认蓝牙是为耳机设计的,但是可以安装一些例如 Phone Drive 之类的 app 来实现蓝牙传输。
- 所有电脑工作了三、四年就应该拆开更换导热硅脂、清理灰尘,旧电脑动不动过热降频多是这里的问题。

- 一淘-淘宝官方唯一认证的返利神器 | 黑科技娃娃
- 如何购买爱奇艺会员最划算(内含5折活动时间)
- 旅游行业的新兴网赚模式-联联周边游
- 2020最新Paypal提现方式-Payoneer,义乌个体户,安粮结汇通
- WordPress外贸建站神器-Siteground
- Paypal提现神器-Payoneer外汇收支工具 | 黑科技娃娃
- 域名中的性价比之王-Namesilo
- 苹果PD充电器选购攻略,如何在快充模式下保护电池
- 如何下载CC版的Photoshop软件—PS小白教程入门篇之前传
