精通 VIM ,此文就够了


导语
VIM 是 Linux 系统上一款文本编辑器,它是操作 Linux 的一款利器。
当前有很多优秀的 IDE 都支持安装 VIM 插件,原因就是使用它便捷,高效,很爽!
本文主要记录了 VIM 的一些常用使用技巧,方便随时查阅学习 。
现在我们通过科学上网可以查到很多关于 VIM 的演变历史和学习资料,相当方便(做技术学习一定要会科学上网 ,现在那个 * 度能少用就少用吧),括号里面的内容很重要,划重点, 。
学习 VIM 最好的文档,应该是阅读学习 VIM 的帮助文档,这里先讲一下如何使用 VIM 的帮助文档 :终端输入 vim , 敲击回车键(enter/return) ,就会进入 VIM , 然后键盘上输入 :help 。文档相当详尽,但是文档是英文的,可能对一些学习者不太友好,但这应该是最权威的 VIM 学习资料了。
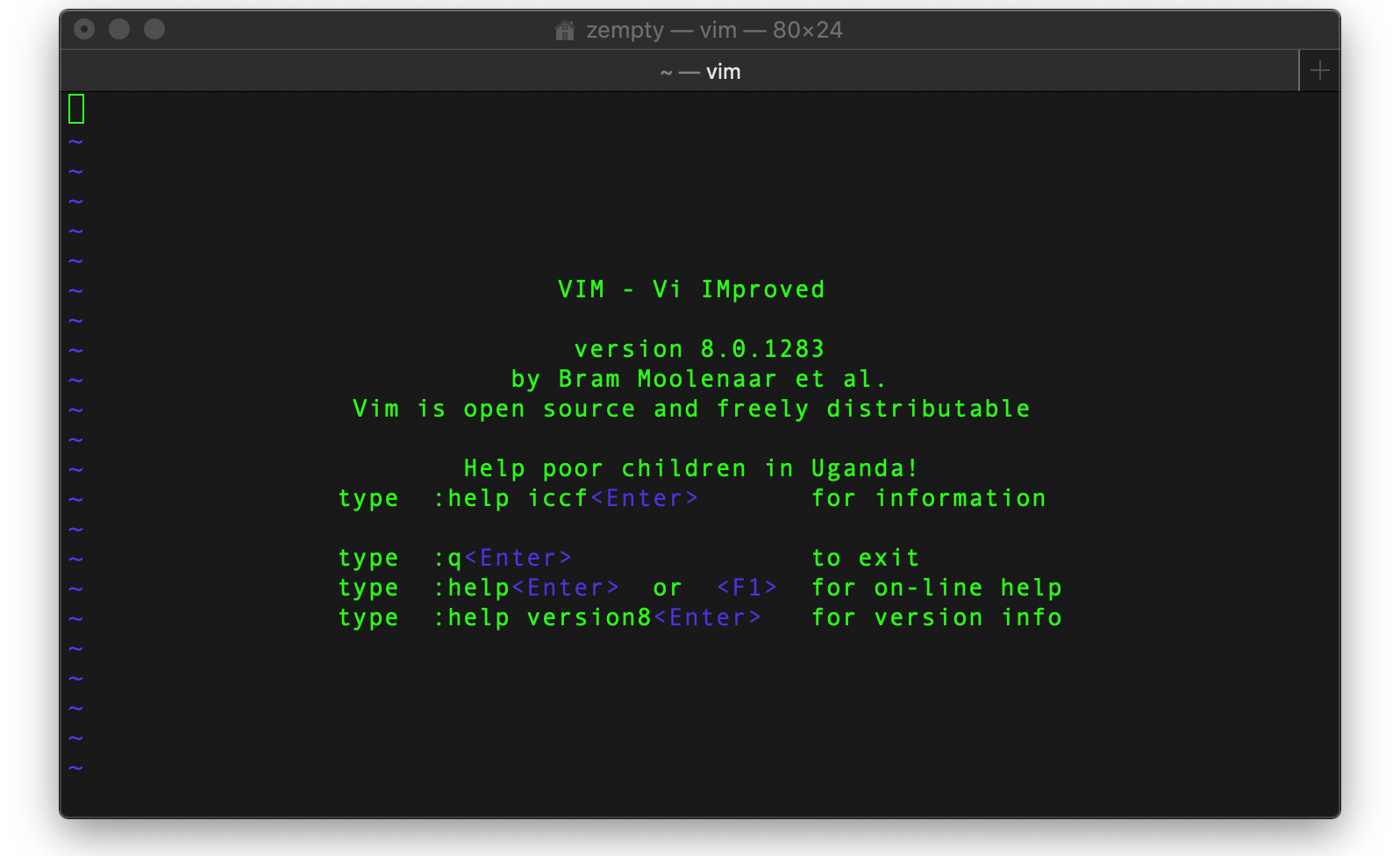 使用 vim 的帮助文档学习 vim
https://www.zhihu.com/video/1132250679632355328
使用 vim 的帮助文档学习 vim
https://www.zhihu.com/video/1132250679632355328
记得刚入门 VIM 的时候蛮头疼的,它同很多编辑器不一样,当时各种奔溃。。。通过各种搜索,各种查阅,逐渐地掌握了 VIM 的一些使用技巧(听说很多编程牛人最后一款编辑器都是 VIM ,可见一斑)。
VIM 如果不是经常使用,很容易忘记它的使用技巧,需要经常复盘,久而久之也就养成了手指记忆。
除了本文以外,我还总结了关于 vim 的以下几篇文章,有兴趣的也可以点击前往:
如果是新手 vim 使用者,最好在阅读完本文,熟练操作以后,再浏览上述的几篇文章,相对好理解些,也可以加深对 vim 的一些认识,上面我还贴了一篇 tmux 的文章,它简单易学,同 vim 搭配使用,真的很方便,高效。
如果文章有表述不当的地方可以留言指正,互相学习,共同进步 。
认识 VIM
刚开始用 VIM 打开文件的时候,需要从宏观的去了解一下 VIM 这个编辑器。
VIM 常用的有四个模式,:
- 正常模式 (Normal-mode)
- 插入模式 (Insert-mode)
- 命令模式 (Command-mode)
- 可视模式 (Visual-mode)
什么是正常模式(Normal-mode) ?
正常模式一般用于浏览文件,也包括一些复制、粘贴、删除等操作。这时击键时,一些组合键就是 vim 的功能键,而不会在文本中键入对应的字符。
在这个模式下,我们可以通过键盘在文本中快速移动光标,光标范围从小到大是字符、单词、行、句子、段落和屏幕。启动 VIM 后默认位于正常模式。不论是什么模式,按一下
<Esc>
键 ( 有时可能需要按两下,插入模式按一下
Esc
,就会切换到正常模式,命令模式或者可视模式下执行完操作以后,就会自动进入正常模式,如果进入命令模式或者可视模式没有执行任何操作,按两下
Esc
即可 )都会进入正常模式。
下面的三个模式都是过键盘上相应的键位去触发的。
什么是插入模式?(Insert-mode)
在正常模式中按下个别字母键(后面会详细介绍),会进入插入模式。
例如按
i
键会进行插入模式。该模式启动以后,就会进入编辑状态,通过键盘输入内容。
什么是命令模式(Command-mode)
在正常模式中,按下
:
(冒号)键或者
/
(斜杠),会进入命令模式。在命令模式中可以执行一些输入并执行一些 VIM 或插件提供的指令,就像在shell里一样。这些指令包括设置环境、文件操作、调用某个功能等等。
什么是可视模式(Visual-mode)
在正常模式按下
v, V, <Ctrl>+v
,可以进入可视模式。可视模式中的操作有点像拿鼠标进行操作,选择文本的时候有一种鼠标选择的即视感,有时候会很方便。
以上是关于 VIM 四种模式的解读,我们在使用 VIM 操作文本的时候,编辑区底部一般都会显示当前处于什么模式下(插入模式会有 INSERT 提示,可视模式会有 VISUAL 或者 VISUAL LINE 的提示)。
当对 VIM 有了感觉之后 ,个人认为 VIM 只有两个模式,便于理解(纯个人见解,用熟 VIM 以后,应该会赞同这个理解):
- 操作模式
- 编辑模式
一个好的编辑器我们无非就使用它的两个功能:
1、通过一些快捷键操作编辑器实现我们的功能:复制,黏贴,删除,查询。。。等
2、我们用来编辑,输入内容进入编辑器。
VIM 有一个很重要的按键需要一开始就做出说明,那就是键盘中的 <ESC> ,这个按键用来切换模式,该按键可以快速切换到正常模式.
<ESC> 这个按键有点特殊,它脱离了主键盘区,每次操作这个按键的时候都会有些蛮烦。估计很多使用 VIM 的人都会有这个痛点,因此有了一个解决方案,
control + [
这两个按键取代
<ESC>
。
曾经很长一段时间我都是用
control + [
用来取代
<ESC>
,但是还是感觉有些难受?
VIM 有一个配置文件,在 linux 系统中,该配置文件是 .vimrc , 该文件位于 ~ 目录下面 (~ 目录是家目录,也就是用户目录,不了解的可以科学上网查询),是一个隐藏文件,如果该文件不存在可以手动创建一个。
.vimrc 可以有很多配置,例如显示行号,快捷键配置,插件配置等等。VIM 很多个性化的设置都离不开这个配置文件。 zempty 认为 .vimrc 有一个特别重要的配置,那就是配置如下的一行:
#将ESC键映射为两次j键
inoremap jj <Esc>这个配置是将 <ESC> 功能键用 jj (连续按两次 j) 来取代。这个配置可以很大程度提高 VIM 的使用效率,下文的讲解 zempty 都会用 jj 来取代键盘上的 <ESC>。
用 VIM 打开文件
如何用 VIM 去打开一个文件呢?
现在假如有一个文件 file1 ,只需要在文件前面加上 vim 关键字就好:
vim file1
上面这个命令将会打开 file1 这个文件,file1 是指你具体操作的文件名。
如何用 VIM 一次性打开多个文件呢?
现在有多个文件 file1 ,file2 , ... ,filen.
现在举例打开两个文件 file1,file2
vim file1 file2
该方式打开文件,显示屏默认显示第一个文件也就是 file1,如何进行文件间的切换呢?VIM 的正常模式下(参考上文关于正常模式的描述)按下键盘上的冒号
:
这时会在显示屏底部出现冒号
:
(进入了 VIM 的命令模式),然后在输入 ls ,屏幕上会出现打开的所有文件的序号和文件名,我们继续输入冒号
:
,然后输入 bn (这里的 n需要做一个解释并不是键盘上的 n ,而是文件序号的代指,如 b1 代表显示屏上切换到第一个文件,b2 代表显示屏上切换到第二个文件)。
:ls
上面这个命令将会列出 VIM 打开的所有文件。
:b2
上面的这个命令将会在显示屏上显示第二个文件。
如何在显示屏上一次性显示多个文件呢?
VIM 可以实现分屏操作,一个屏幕被多个文件给分占,有左右和上下两种分屏的方式。
左右分屏如下操作:
vim -On file1 file2 ... filen
这里的 n ( n 是要打开的具体文件的数目:1,2,3 ...)是代表有几个文件需要分屏,从左至右依次显示 n 个文件。
上下分屏如下操作:
vim -on file1 file2 ... filen
这个命令跟上一个命令不同的是其中的参数 -on( n 是要打开的具体文件的数目:1,2,3 ...) 中的 o 是小写,这样将会上下依次显示 n 个文件。
VIM 如何进行分屏操作呢?
请记住一个重要的组合键
Ctrl + w
,操作分屏离不开这个组合键(这里的组合键可没有 + ,只是 Ctrl 和 w 组合实现一个动能,下文谈到的组合健都这样描述 )。
按住组合键
Ctrl + w
,然后在按下 s
Ctrl + w s
上面这个命令将会上下分割当前打开的文件。
按住冒号
:
,紧接着输入 sp ,在键入文件名,如下:
:sp file
上面的这个命令将会上下分割当前文件和新打开的 file 。
按住组合键
Ctrl + w
,然后在按下 v
Ctrl +w v
上面的这个命令将会左右分割当前的文件
按住冒号
:
,紧接着输入 vsp ,在键入文件名称,如下:
:vsp file
上面的这个命令将会左右分割当前打开的文件和新打开的文件 file 。
分屏以后如何在文件间切换光标,和移动分屏?
1.切换左右分屏的光标 :
Ctrl + w h
将当前光标定位到左边的屏幕
Ctrl + w l
将当前的光标定位到右边的屏幕
2.移动左右分屏 :
Ctrl + w H
将当前的分屏移动到左边
Ctrl + w L
将当前的分屏移动到右边
3.切换上下分屏的光标 :
Ctrl + w j
将当前的光标移动到下面的分屏
Ctrl + w k
将当前光标移动到上面的分屏
4.移动上下分屏:
Ctrl + w J
将当前的分屏移动到下面的分屏
Ctrl + w K
将当前的分屏移动到上面的分屏
如何关闭分屏呢?
Ctrl + w c
上面这个命令是关闭当前的分屏
Ctrl + w q
上面的这个命令也是关闭当前的分屏,如果是最后一个分屏将会退出 VIM 。
VIM 的退出
VIM 的最终操作就是 VIM 的退出,如何进行 VIM 的有效退出呢?下面针对 VIM 的退出来做一下说明:
:w
保存当前对文件的修改,但是不退出文件。
:w!
强制保存但是不退出文件。
:w file
保存当前的文件修改到 file 文件当中。
:q!
退出文件,对文件的修改不做保存。
:qa!
退出所有的文件,对所有的文件修改都不做保存。
:wq
退出文件并保存对文件的修改。
:x
退出文件并保存对文件的修改。
:e file
打开另一个文件。
:e!
放弃对文件的所有修改,恢复文件到上次保存的位置。
:saveas file
另存为 file。
:bn
和
:bp
当打开多个文件的时候可以输入
:bn
和
:bp
进行上一个文件或者下一个文件的切换。
以上的命令都是在命令行模式下的操作(也就是输入冒号
:
紧接着输入相应的字符命令如
:q!
就会执行退出操作)。 zempty 在这里要推荐一个常用的操作就是
ZZ
, 当你对文件进行了修改,需要保存退出,那么可以在键盘上快速的键入两个大写的 Z (ZZ),这样文件就会快速的保存退出了 。
VIM 的输入模式
编辑器的主要功能就是输入文本,编辑文本,很多编辑器在打开文件的时候就可以通过键盘录入文字,但是 VIM 有稍许的不同,刚刚接触 VIM 的时候是很难对 VIM 进行编辑操作的,记得我在刚接触它的时候是很崩溃的(千万个草泥马在内心奔腾),但是你接触久了,了解的多了,也就理解如此设计的美妙之处。
如何使用 VIM 编辑文本?
这里有必要再强调一下,在使用 VIM 打开文件的时候,这时候的状态是正常模式(Normal-mode),请务必记住这个模式,如果你不确定当前是否处在正常模式,请连续按两下键盘上的
jj
(这个
jj
需要读者去做相应的配置,上文有做过讲解),VIM 处理编辑文本需要从正常模式(Normal)切换到插入模式(Insert-mode),进入插入模式的时候你应该会在屏幕底部看到 INSERT 的提示,这时候就可以编辑文本了。
如何从正常模式进入插入模式呢?
请记住下面几个常用启动录入文本的键盘字符
i,I,a,A,o,O,s,S
。
i
是在光标所在的字符之前插入需要录入的文本。
I
是在光标所在行的行首插入需要录入的文本。
a
是在光标所在的字符之后插入需要录入的文本。
A
是在光标所在行的行尾插入需要录入的文本。
o
是光标所在行的下一行行首插入需要录入的文本。
O
是光标所在行的上一行行首插入需要录入的文本。
s
删除光标所在处的字符然后插入需要录入的文本。
S
删除光标所在行,在当前行的行首开始插入需要录入的文本。
还有一个可能经常用到的就是
cw
,删除从光标处开始到该单词结束的所有字符,然后插入需要录入的文本(这个命令是两个字符的合体 cw )。
VIM 的命令模式
关于命令模式上文有提到过,下面主要来列举几个常用的命令模式操作(命令输入完以后,需要按下 Enter 键去执行命令):
文本的行号设置最好不要设置在配置文件中(因为复制文件的时候行号的出现会很麻烦),在命令行实现就好 。
:set nu
该命令会显示行号。
:set nonu
该命令会取消行号。
:n
定位到 n 行。
VIM 进行关键字的查找。
/{目标字符串}
如:/zempty 会在文本中匹配 zempty 的地方高亮。
查找文本中匹配的目标字符串,查到以后,输入键盘上的 n 会去寻找下一个匹配,N 会去寻找上一个匹配。
VIM 处理大小写的区分
:set ic
编辑器将不会区分大小写,如果你进行该设置之后,进行关键字查询如 /zempty 如果文本中有 Zempty ,zEmpty,....,只要是字符相同不会区分大小写都会进行匹配。
:set noic
该命令用来区分大小写的查询。
VIM 删除多行文本
:n1,n2d
n1 和 n2 指的是起始行号和结束行号,d 是删除关键字
VIM 处理文本的替换
:{作用范围}s/{目标}/{替换}/{替换的标志}
作用范围分为当前行、全文、选区等等。
:s/zempty/handsome/g
将会把当前光标所在行的 zempty 替换成 handsome
:%s/zempty/handsome/g
将会把全文中的 zempty 替换成 handsome
:n1,n2s/zempty/handsome/g
这里的 n1 和 n2 值得是行号,将会替换掉 n1 到 n2 的所有 zempty 为 handsome.
选区,在可视模式下选择区域后输入
:
,VIM 会自动补全为
:'<,'>
。
:'<,'>s/zempty/handsome/g
这个操作咋一看起来有点懵逼,这个操作是可视模式 (Visual-mode) 下选区中的替换操作(可视模式下文会谈到),可视模式下输入
:
会自动补全
:'<,'>
这个是可视范围下的操作范围,类似于 % 和 n1,n2,代表操作的文本范围,上面的例子就是替换掉可视区域的 zempty 为 handsome。
下面来谈谈替换的标志。
上文中命令结尾的
g
即是替换标志之一,表示全局
global
替换(即替换目标的所有出现)。 还有很多其他有用的替换标志:
空替换标志表示只替换从光标位置开始,目标的第一次出现
:s/zempty/handsome
作用于当前行,从光标处开始查找替换,仅仅替换第一次匹配 zempty 的地方为handsome 。
:%s/zempty/handsome
替换掉文件中所有行第一次出现 zempty 的地方为 handsome 。
i 表示大小写不敏感查找,I 表示大小写敏感:
:%s/zempty/handsome/i
替换掉所有行第一个出现 zempty (不区分大小写) 为 handsome 。
:%s/zempty/handsome/gi
替换掉所有行出现 zempty (不区分大小写) 为 handsome 。
c 表示需要确认,例如全局查找"zempty"替换为"handsome"并且需要确认:
:%s/zempty/handsome/gc
VIM 执行 Linux 命令
:!command
:
后面紧跟着
!
,
!
后面紧跟着 linux 命令( command 指操作 Linux 系统的一系列命令,如创建文件,新建文件夹,查询文件的属性的等),例子如下,
:!date
执行 date 命令显示时间,执行完命令以后按下键盘上的 Enter 就会返回到文件。
VIM 执行命令,并且添加结果至操作文本光标处
:r !command
: 后面紧跟着 r , r 后面是空格,紧接着是 !command( command 解释同上),例子如下,
:r !date
执行 date 命令显示时间,并且添加命令结果到文本中。
定义快捷键
下面举例说明:
:map ^M I#<ESC>
上面的例子也就是通过快捷键
Ctrl + m
在文件光标处所在行的行首插入 # ( # 代表注释)。
:
后面的 map 是关键字 ,后面是 key 和 value 。
key 对应的是 ^M , 这个 key 需要强调一下 ^M 是 Ctrl + v + m 打出来的(按下这三个键,VIM 会显示成 ^M ),^M 代表快捷键是
Ctrl + m
, Ctrl + v + n 就是 ^N ,代表快捷键是 Ctrl + n 。Ctrl + v + x 就是 ^X (这里的 x 是代表 26 个字母中的任意一个) 代表快捷键
Ctrl + x
。
value 对应的是
I#<ESC>
,表示按下快捷键以后执行的相应操作,
I
是切换光标至行首并切换到编辑模式,
#
是行首输入的内容( # 是VIM 文件中的注释符号 ),
<ESC>
是退出编辑模式。
举例如下:
:map ^D Ahelloworld<ESC>
表示在文件的光标所在行的行尾,添加 helloworld 字符串,按住组合键 ctrl + d 就会执行操作。
使用 ab
:ab email xxxx@gmail.com
:
后面的 ab 是关键字 ,该命令执行后,然后切换到编辑模式下,输入 email 会把输入的 email 自动替换成 xxxx@gmail.com。
这个命令主要是处理频繁输入同样的长串字符串。
VIM 的正常模式(Normal-model)
VIM 正常模式下,主要进行的操作有光标的移动,复制文本,删除文本,黏贴文本等。
快速移动光标
几个重要的快捷键
请记住这几个快捷键
h,j,k,l
这几个按键主要是用来快速移动光标的,
h
是向左移动光标,
l
是向右移动光标,
j
是向下移动光标,
k
是向上移动光标,
h , j , k ,l
在主键盘区完全可以取代键盘上的
↑ ,↓ ,← , →
的功能。
在当前行上移动光标
0
移动到行头
^
移动到本行的第一个不是 blank 字符
$
移动到行尾
g_
移动到本行最后一个不是 blank 字符的位置
w
光标移动到下一个单词的开头
e
光标移动到下一个单词的结尾
fa
移动到本行下一个为 a 的字符处,fb 移动到下一个为 b 的字符处
nfa
移动到本行光标处开始的第 n 个 字符为 a 的地方(n 是 1,2,3,4 ... 数字)
Fa
同
fa
一样,光标移动方向同
fa
相反
nFa
同
nfa
类似,光标移动方向同
nfa
相反
ta
移动光标至 a 字符的前一个字符
nta
移动到第二个 a 字符的前一个字符处
Ta
同
ta
移动光标方向相反
nTa
同
nta
移动光标方向相反
;
和
,
当使用 f, F, t ,T, 关键字指定字符跳转的时候,使用
;
可以快速跳转到下一个指定的字符,
,
是跳到前一个指定的字符
跨行移动光标
nG
光标定位到第 n 行的行首
gg
光标定位到第一行的行首
G
光标定位到最后一行的行首
H
光标定位到当前屏幕的第一行行首
M
光标移动到当前屏幕的中间
L
光标移动到当前屏幕的尾部
zt
把当前行移动到当前屏幕的最上方,也就是第一行
zz
把当前行移动到当前屏幕的中间
zb
把当前行移动到当前屏幕的尾部
%
匹配括号移动,包括 ( , { , [ 需要把光标先移动到括号上
*
和
#
匹配光标当前所在的单词,移动光标到下一个(或者上一个)匹配的单词(
*
是下一个,
#
是上一个)
翻页操作
ctrl+f
查看下一页内容
ctrl+b
查看上一页内容
VIM 的复制,黏贴 ,删除
三个重要的快捷键
d
,
y
,
p
d
是删除的意思,通常搭配一个字符 ( 删除范围 ) 实现删除功能,常用的如下:
dw
删除一个单词
dnw
删除 n 个单词,
dfa
删除光标处到下一个 a 的字符处( fa 定位光标到 a 处 )
dnfa
删除光标处到第 n 个 a 的字符处
dd
删除一整行
ndd
删除光标处开始的 n 行
d$
删除光标到本行的结尾
dH
删除屏幕显示的第一行文本到光标所在的行
dG
删除光标所在行到文本的结束
y
是复制的意思,通常搭配一个字符(复制范围)实现复制的功能,常用的如下:
yw
复制一个单词,还有
ynw
yfa
复制光标到下一个 a 的字符处,还有
ynfa
yy
复制一行,还有
nyy
y$
复制光标到本号的结尾
yH
复制屏幕显示的第一行文本到光标所在的行
yG
复制光标所在行到文本的结束
p
,
P
是黏贴的意思,当执行完复制或者黏贴的命令以后,VIM 会把文本寄存起来。
p
在光标后开始黏贴
P
大写的 P 光标前开始粘贴
撤销操作和恢复
u
撤销刚才的操作
ctrl + r
恢复撤销操作
删除字符操作和替换
x
删除光标当前所在的字符
r
替换掉光标当前所在的字符
R
替换掉从光标开始以后的所有字符,除非
<ESC >
退出,或者
jj
(代替 <ESC> 上文有提到)退出。
大小写转换
~ 将光标下的字母改变大小写
3~ 将光标位置开始的3个字母改变其大小写
g~~ 改变当前行字母的大小写
gUU 将当前行的字母改成大写
guu 将当前行的字母全改成小写
3gUU 将从光标开始到下面3行字母改成大写
gUw 将光标下的单词改成大写。
guw 将光标下的单词改成小写
VIM 的重复命令
. 该命令是重复上一个操作的命令
n<command>重复某个命令 n 次,
如 10p复制 10 次,10dd 删除十次。
VIM 可视化模式(Visual-mode)
v,V,Ctrl+v
v字符可视化,按下键盘上的v以后,屏幕底部应该会有一个 VISUAl 的提示,操作 h,j,k,l就选中文本,继续按 v 退出可视化模式。
V 行可视化,按下键盘上的 V 以后,屏幕底部应该有一个 VISUAL LINE 的提示,操作 j,k 可以向上或者向下以行为单位选中文本,继续按下 V 退出可视化模式。
Ctrl+v 块状可视化,按下键盘上的 Ctrl+v 以后,屏幕底部应该会有一个提示 VISUALBLOCK ,可以通过 h,j,k,l 块状的操作选择区域,这是很多编辑器都不可以做到的,继续按下 Ctrl+v 会退出可视化模式。
可视化模式下操作文本
可视化模式下选择操作区域以后,
按下 d会删除选择的区域,
按下 y 会复制选择的区域,按下 p 会黏贴选择的区域。
可视化模式下 v 的特殊操作
当操作的文本光标在 “”,‘’ ,(),{} ,[(双引号,单引号,小括号,大括号,中括号)
当中的时候,可以通过 va"选中 ”“ 内的所有内容包括双引号 ,vi" 选中 "" 内的所有内容,不包括 ""。va,vi 会快速选择区域,va 后面会紧跟一个区域结束标志,a 会选中结束符标志,i 就不会。例子如下:
"hello world [VI
M
is so strong],{we all can master vim skill}"
假设当前光标定位在上面的文本 M 处:
va] 操作将会选中以下文本(加粗部分):
“hello world
[VIM is so strong]
,{we all can master vim skill}“
vi] 操作将会选中如下的区域,没有包含 []:
“hello world [
VIM is so strong
],{we all can master vim skill}“
块区域下的特殊操作
Ctrl+v 选中块区域以后,按下大写的 I 或者 A 可以在区域的前面或者后面输入内容,按下 jj 或者 <ESC>,可以看到选中的区域前面或者后面会有输入的内容。
VIM 的代码提示功能
在编辑模式下 ,快捷键 Ctrl+n 或者 Ctrl+p 会有代码提示功能,我们可以实现快速录入的效果。
VIM 的宏录制
假设需要操作的文本如下,需要将如下文本的每一行的行首插入入一个 tab 键。
hello
hello world
hello world , vim
宏录制的录制操作
先将光标移动到第一行,在普通模式下按下 q 键(
宏录制是 q 键启动的
),在按一个 a (字母随意),表示该宏注册为 a ,按下 I 在行首插入一个 tab 键,按下jj或者 <ESC>退出编辑模式,按下 j 将光标移动到下一行行首,最后按下 q 键完成录制操作(
宏录制是 q 键结束的
)。
总结上面例子的操作流程:
q → a → I → tab → jj → j → q
上面的例子成功地把在行首插入 tab 的功能录制了下来,那么如何应用到其他行呢?
宏录制的使用
上述的例子,在正常模式下,按 @a执行宏录制的一系列动作,将会在第二行执行插入 tab 。
@@ 是对上一次宏使用的重复操作。n@a 就会执行 n 次一系列的动作。使用宏录制可以一次执行一系列的操作,可以针对一些重复度较高的操作进行宏录制。
结束
文章篇幅稍长,看到这里也是挺有耐心的,VIM 的学习重在实践,需要经常复盘,时间久了,也就有了使用 VIM 的技能。文中提到的操作都是 VIM 常用的基本操作,VIM 还可以针对个人需求进行各种插件的安装,针对不同开发语言都有相应的插件支持,学习完本文推荐再看一下这篇文章
关于 vim 你应该理解的几个名词
,在此恭喜你入坑 vim, 就到这里了,结束 !!!

