如何利用Excel绘制漂亮的气泡图,最全教程来了!
听说,现在的 气泡图 也开始流行 “内卷” 了?
不信, 瞅瞅网易新闻和人民日报,看完你就知道人家做的气泡图有多漂亮啦~
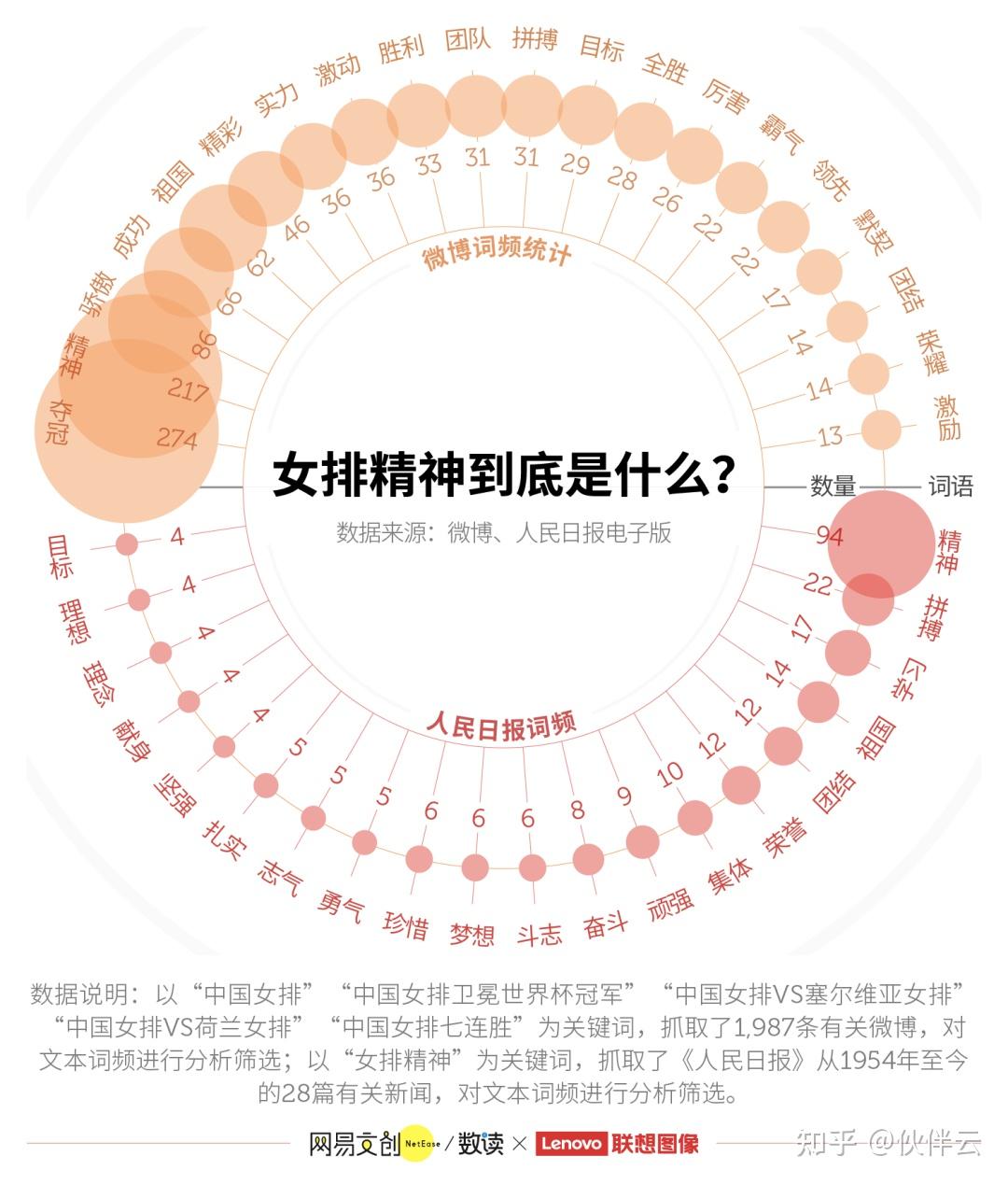


哇哦,这还是我们所熟知的气泡图吗,如此漂亮的图到底是怎么做出来的?
别急,小编这就为您科普一下~
一、面对三维数据很慌张?气泡图了解一下
气泡图,是以气泡形状(圆形)为主绘制的图表,是散点图的变体。
与散点图不同的是,它通过气泡及其大小展示不同分组数据的变化趋势,使数据展示更直观、清晰,更容易比对各个数据的差异。
这时候就有人不懂了,为什么非要用气泡图体现数据的趋势变化呢,用折线图、柱状图啥的不香吗?
那么,小编这就满足你的好奇心!
用柱形图?什么鬼?

用折线图?妈呀!太乱了...

用气泡图?看完直呼:好家伙!yyds

通过上面的对比发现,如果数据点超过三维,那么气泡图可能是最好的选择。
所以,是时候总结下气泡图的适用场景了~
1、适用场景✅
(1) 多维数据。 一般而言气泡图需要3个变量,其中2个决定了气泡在坐标系中的位置(即x,y轴上的值),另外一个则通过气泡的大小来表示。当然,气泡图也可以容纳更多维的数据,例如用第4个变量决定气泡的颜色、透明度等。
(2) 二维数据 。即,y轴和气泡大小使用同一维度的数据。这种情况下,它实际上是作为柱状图的替代,用于表示分类数据对比,但比柱状图更加简洁美观。

⭐ 伙伴云气泡图免费体验地址,猛戳下方 >>>
2、不适用场景❎
气泡数量、数据维度过多且没有交互进行信息补充或筛选。
如下图,图表显得比较杂乱,没有视觉重点。此时,需要加入交互功能,如鼠标悬浮上去,相应的气泡会放大、同时出现详细信息等。

二、气泡图的不同风格展示
气泡图的展现形式多样,一般而言没有特别的框框架架,你可以做成圆形,也有做成矩形甚至可以做成螺旋状,总之,做成什么样完全看绘制者的心(本)情(事)~
下面,我们就拿三种常见的螺旋气泡图、环状气泡图、矩形气泡图进行教学演示!
1、 螺旋气泡图
螺旋气泡图 没有坐标轴,通常一个维度按大小排列 ,每个气泡代表一个值,值越大气泡越大;值最大(小)的放中间,其它气泡围绕最大(小)的那个气泡排列。
它可以用来表示学历结构、收入情况等。
我们以网易新闻的《疫情结束后,大家都想吃什么?》为例。

先来分析下这个气泡图表的组成结构。在Excel中,由于气泡图无法和其他图表组合,所以底下的【螺旋线】我们使用散点图来叠加,将带线段散点图+气泡图叠加到一起来模拟。

接下来我们来处理绘图数据。原始数据共有两列,分别是【食品】和【频次】,为了构建出螺旋线,添加多4个辅助列,如下:
1、半径:=45+ROW(A1)*5
2、角度:=-85+(ROW(A1)-1)*30
3、X:=COS(D2*PI()/180)*C2
4、Y:=SIN(D2*PI()/180)*C2
这几个公式主要是通过逐渐增加半径+角度,来构建螺旋线,同时通过正弦和余弦公式计算出对应的XY坐标。效果如下:

数据准备完毕,接下来就可以绘制图表啦~
首先选中【频次】【X】【Y】绘制气泡图,并调整水平+垂直轴,效果如下:

然后将图表复制一份,更改图表类型为【带平滑线和数据标记的散点图】,并设置 标记为【无】,效果如下:

为了保证两幅图能完全叠加在一起,坐标全部要保持一致。
接下来删除无用的元素,将气泡图设置为无填充,散点图设置【最底层】。
同时将两幅图叠加在一起,效果如下:

现在图表的整体结构已经完成,接下来是美化的部分。
为【气泡图】添加数据标签,效果如下:

填充颜色,这里由于只有一个数据系列,需要逐个填充。
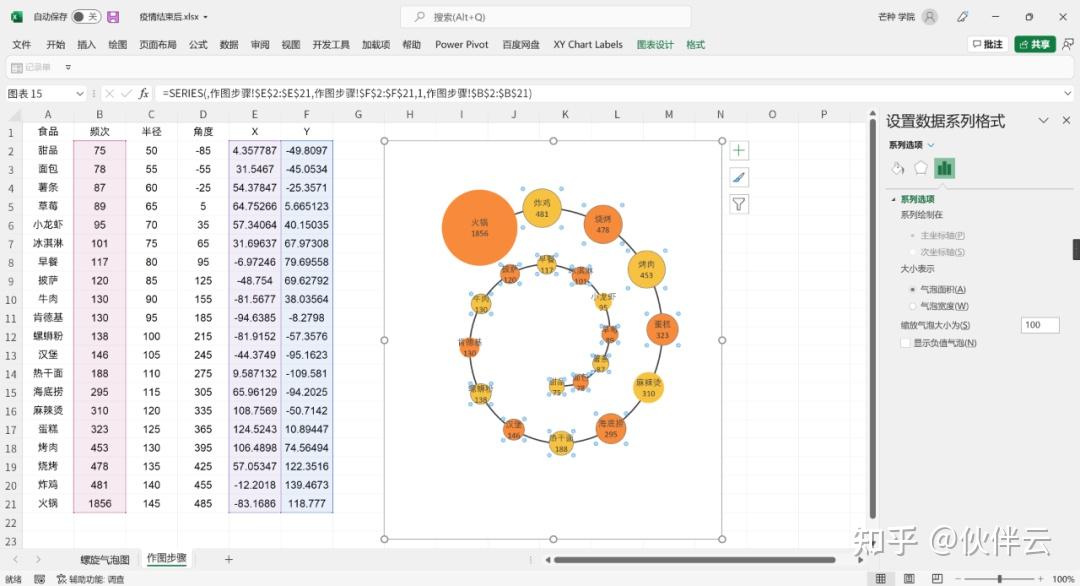
最后为图表添加上相应的文字说明+边框+logo,一幅带螺旋线的气泡图就制作完成了!

2、环状气泡图
看完了螺旋气泡图的操作演示,接下来再教给大家一个稍微简单点的:环状气泡图。
环状气泡图属于媒体属性的一种信息图表 ,它的主要目的是吸引大众的注意力,图表有效性则退居其次。
制作环状气泡图的重点在于:
- 构建一组数列,用于将数据定位于相应的圆中(难度系数:⭐⭐⭐⭐⭐ )
- 气泡中数据和标题标签的呈现(难度系数: ⭐⭐⭐)
下面,我们以国家统计局的统计图表为例。

气泡图是环状分布,所以我们先用图表画圆。
我们还是先准备图表数据。
1、在第1列输入序列。
最上面输入0,第2行输入公式:=360/10*ROW(A1)
10是气泡的总数量,如果有8个气泡就=360/8*ROW(A1)
2、在第2、3列分别输入公式:
=SIN(RADIANS(A2))
=COS(RADIANS(A2))

数据表结构准备好以后,我们插入散点图。

散点图离气泡图只差一列数字,添加数字后再插入气泡图即可。

最后,只需调整气泡大小和添加数字就可以啦~

3、矩形气泡图
矩阵气泡图通常 适用于在Excel中具有较多数据的情况。
它可以帮助比较至少三个值系列的更多序列,并通过将气泡以矩阵置换的方式放置来显示它们之间的关系。
呶,下图就是矩形气泡图了!透过它,我们可以直观的看出每个公司、每年的利润变化情况。它的制作也并不难,一起来看下~

首先,还是要改造数据源。
- A列公司
- B列月份
- C列为辅助列,公司A值1,公司B值2....公司E值5
- D列设置公式,根据I3的值动态提取E:G列年份数据
=INDEX(E2:G2,$I$1)

其次,插入列表框。
开发工具 - 插入列表框 - 设置控件格式:
- 数据源:选取已输入年份的区域
- 单元格链接:i3

再次,插入气泡图
选取B:D列插入气泡图 - 缩放50%大小

选取Y轴,勾选“
逆序刻度值
”,然后选中X轴把单位设置为1,再设置数字格式,在原有格式后输入汉字“
月
”。

删除Y轴,用文本框显示各个公司的名称

最后,调整气泡图颜色等格式。
手工用不同颜色填充各个公司的气泡、公司名称,并添加数据标签

然后再把列表框放在图表上,0月和13月用底色图形遮盖住,完美的矩形动态气泡图就制作完成了~

三、5
分钟高效绘制一张漂亮的气泡图
看了这么多用Excel制作出来的气泡图,我们不妨换个其它工具试试!
比如,利用零代码应用搭建平台——伙伴云也可以制作出漂亮的气泡图哟 ~
个人用户或团队20人以内注册都可以免费使用伙伴云, 传送门:点这里注册免费使用

同样的,我们还是提前准备一张数据表。(你可以在伙伴云中直接创建表格,或者选择将已有的Excel表格导入伙伴云)

进入伙伴工作区后台,点击仪表盘-创建仪表盘,添加“散点图”图表组件。
在“图表”一栏,我们可以自定义设置分组、X/Y轴数值、点大小、深浅度等。如果X轴为日期型字段,我们还可以打开“对比数据”按钮。

“样式”一栏,我们选择将X/Y轴的标题打开;点颜色部分可以点击“设置”,根据系统自带的颜色组合条进行选择;点大小、深浅度比例尺我们选择开启。

最后,我们在“分析”一栏,自定义加入平均辅助线,让整个图表数据对比更加直观。

整个设置完成后保存,就可以得到一个漂亮的气泡图了。通过拖拽比例尺,调整气泡大小、深浅度,还可以查看数据的动态变化~

怎么样,以上2种气泡图制作大法以及4种呈现形式,你都学会了吗?
⭐ 伙伴云免费体验地址戳下方 >>>
记得点赞、收藏、关注 @伙伴云 哦,持续为伙伴带来优质的分享~

