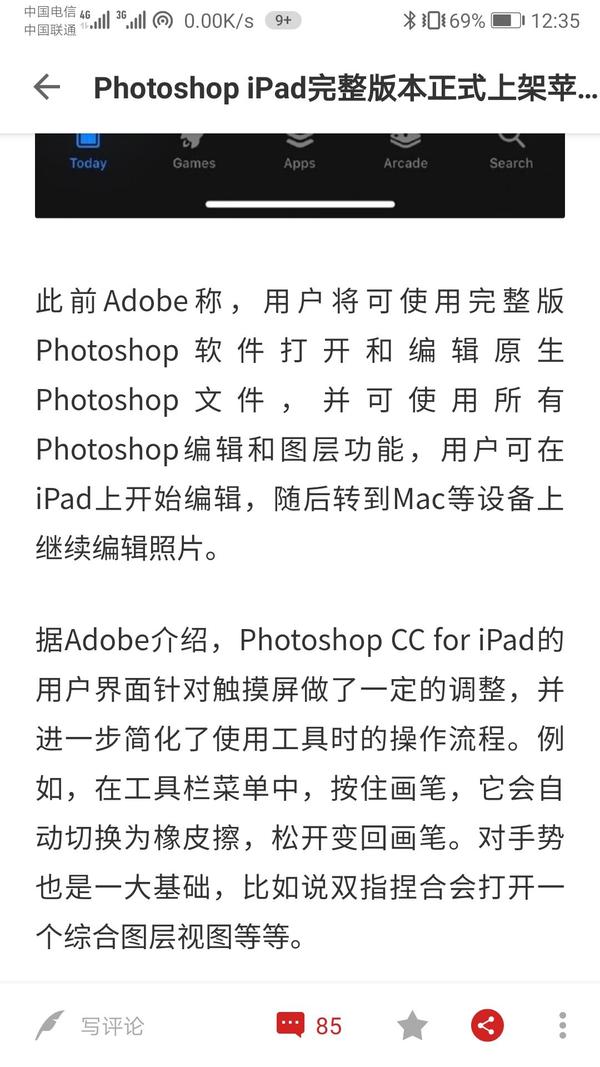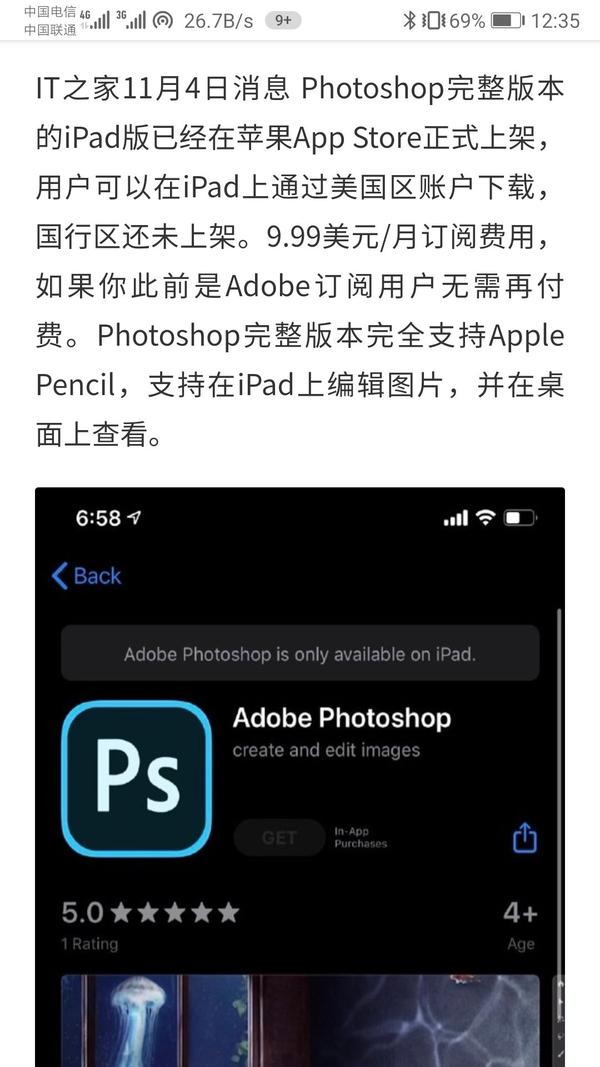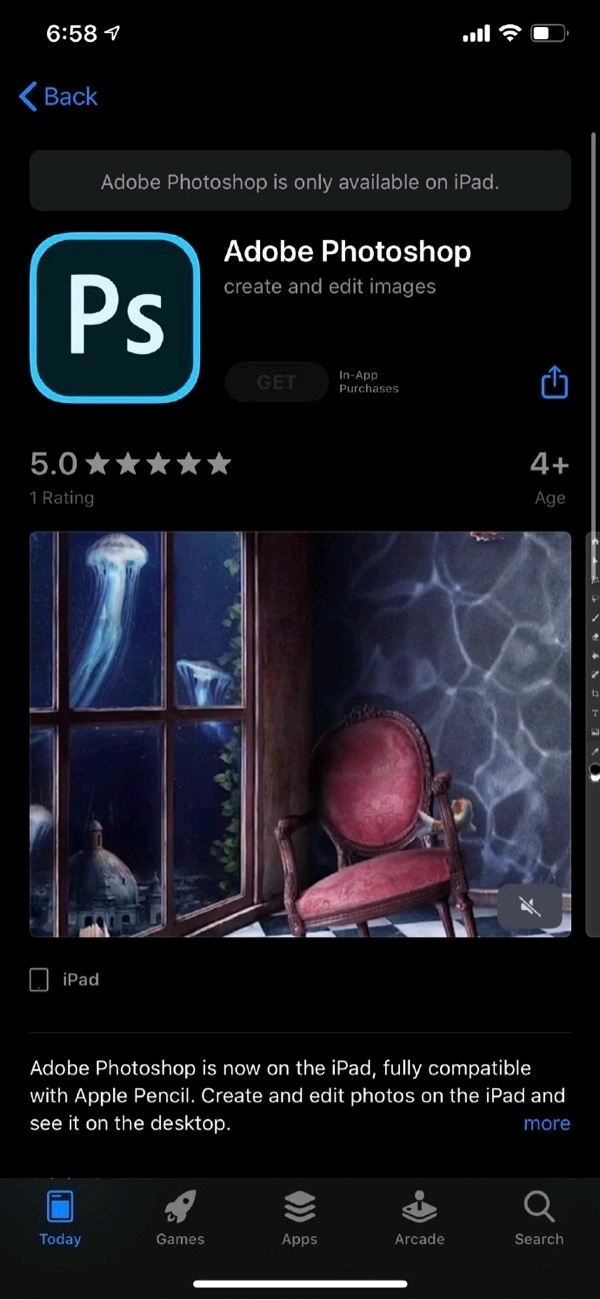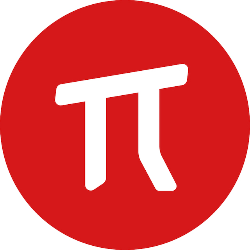32 个回答
自从 Photoshop on iPad 第一次在 Adobe MAX 2018 上亮相以来,这款明星产品又相继在 2018 年苹果 10 月发布会以及外媒 The Verge 上手视频 等场合被演示。眼看着 Adobe 高管承诺的「Coming in 2019」即将无法兑现,昨天 Photoshop on iPad 却悄悄地登陆了 App Store(非国区),赶上了 2019 年的尾巴。
那么,这款饱受期待的产品究竟体验如何呢?与之前在发布会和外媒上手视频中演示的版本又有什么不同?带着这些疑问,我们快速上手试用了 Adobe Photoshop on iPad,希望这篇文章能对想在 iPad 上使用 Photoshop 的读者们带来帮助。
真正的 Photoshop?
不管是在 Adobe 和 Apple 的发布会上,还是外媒的上手视频中,有一个词被反复提到,那就是「Real Photoshop」。在 Adobe 看来,这次的 Photoshop on iPad 与早年间推出的 Photoshop Express:Photo Editor 完全不同,它不是一个简化版的移动端产品,而是一个拥有完全功能的产品,目标就是能做到与桌面端一致的体验。


从下面的截图中可以看到,Adobe Photoshop on iPad 采用了和桌面端相似的界面布局,老用户无需重新学习即可轻松上手。左侧是工具栏,但数量上一看就不及桌面端;右侧是图层操作界面,包含了图层属性、图层显示/隐藏、图层蒙版等功能,其中图层属性包含了混合选项、调整、效果、智能过滤、尺寸等选项。

缺失了哪些核心功能?
作为第一个正式版本,iPad 版 Photoshop 目前相较桌面版仍缺少了部分核心功能。首先是智能对象。对于许多设计者来说,智能对象经常在制作一些设计模板时用到。设计时将部分固定的元素放置和蒙版在画面中,然后将需要进行替换的部分设置成智能对象,之后每次只需要更换智能对象中的元素即可。这一功能目前无法在 iPad 版中使用,这也意味着你无法在 iPad 上继续使用桌面端制作好的模版。

同时 iPad 版 Photoshop 也缺失了一些常用的设计工具,例如 iPad 上不能插入形状、没有钢笔工具、不能添加自定义笔刷、没有辅助线和网格。这些常用功能的缺失让 iPad 版 Photoshop 目前在设计操作的效率上要比桌面版低上一些。
对于摄影师来说,目前 iPad 版缺少了曲线这个非常重要的工具。在大部分的摄影后期工作中,调整曲线可以说是必不可少的一环。尽管 Lightroom CC on iPad 提供了这一功能,但目前 iPad 版 Lightroom CC 和 Photoshop 之间缺乏高效互通的方式,受限于 iOS 的文件系统,用户不能像在桌面端那样先在 Lightroom 进行基本调整,然后直接在 Lightroom 里启动 Photoshop 继续进行精细调整。另外,这个版本的 Photoshop 暂时还不支持编辑 RAW 文件。
除此之外,iPad 版 Photoshop 目前还不支持添加大部分的滤镜(目前只有高斯模糊),这意味着摄影后期中常用的液化、锐化等操作很难在 iPad 上完成。如果你是一个有商业级后期需要的专业人士,目前 iPad 版 Photoshop 还无法满足你的需求。

最后,由于缺少时间轴功能,目前 iPad 版 Photoshop 也无法完成 GIF 制作相关的功能。好在 iPad 上还有不少专门针对 GIF 的工具,如果有需要的话可以选择 ImgPlay 等产品。

针对 iPad 特性的优化
既然这次 Adobe Photoshop 推出的是 iPad 版本,那么肯定少不了针对 iPad 平台特性做出的操作优化。
首先,Adobe Photoshop on iPad 比其它版本多出了一个小圆点,官方称为 Touch Modifier,作用在于减少重复的触控操作,提高使用效率。这个小圆点的具体功能是根据选择的工具而变化的,比如说选择画笔时,通过按住和松开小圆点可以在画笔与橡皮之间方便地切换,如果你按住小圆点并向任意一侧移动,则可以触发取色管功能;而在选择移动功能时,通过按住和松开小圆点可以在移动和受限制移动之间切换,如果你按住小圆点并向任意一侧移动,则可以触发复制图层的功能。

虽然在前期演示中,Adobe Photoshop on iPad 拥有一个通过双击 Apple Pencil 来触发放大/缩小切换的操作,但是在这次正式版发布后我们未能成功实现这个功能。不过,我们可以通过手势来完成类似的操作,只需单指双击屏幕即可在放大后立刻回到原来的缩放比例。除此之外,你还可以通过手势来完成撤销/重做、移动画布、打开更多选项等操作。

Adobe Photoshop on iPad 还为 iPad 的外接键盘适配了不少的快捷键,看起来与桌面端的快捷键很多都是一致的。

字体安装
比 Adobe Photoshop on iPad 稍早推出的,还有一款 Adobe Creative Cloud,这款 Adobe 自家的云服务工具也登陆了移动端,并且适配了 iOS 13 最新的字体安装功能。
打开 Adobe Creative Cloud 并登录账号后,你就能在看到「字体」页面。在这个界面中,你可以搜索、筛选字体,点击「安装字体」按钮即可轻松安装,退出并重启 Photoshop 应用后就可以在里面用上新安装的字体了。

通过 Adobe Creative Cloud 安装的字体是可以多平台同步的,当你在 iPad 上安装完一款字体后,桌面端上也会自动安装相应的字体。而你在桌面端上安装的字体如果在 iPad 上没有安装,那么在 Adobe Creative Cloud 的界面中会提示你「此设备上没有有效字体」,只需点击「安装字体」按钮即可直接同步安装。

如果你想要使用的字体在 Adobe Creative Cloud 未能找到,那么你还可以试试其他字体应用。在 iOS 13 允许安装第三方字体后,一些字体应用也如雨后春笋一样在 App Store 上架。以方正出品的 字加 App 为例,我在应用内找到一款名为「方正拉钩标题体 简」的字体后,点击「安装字体」,这时候我在「设置-通用-字体」中就能看到安装的这款字体。重新打开 Adobe Photoshop on iPad 后,我就能直接使用这款字体了。


小结
从这半天体验下来的情况看,Adobe Photoshop on iPad 依旧缺失了很多功能,离「能用」都还有不少的路要走。不过这款全新产品的整体框架已经颇具雏形,相信随着产品本身的迭代以及 Adobe Creative Cloud 在多平台的发力,Adobe Photoshop on iPad 在不远的未来一定可以让我们随时随地完成创意工作,成为那个「Real Photoshop」。
Adobe Photoshop on iPad 单客户端的订阅价格为每月 9.99 美元,如果你之前订阅的 Adobe Creative Cloud 套餐(中国区除外)已经包含了桌面端的 Photoshop,那么你无需额外订阅即可享受到的免费的 Adobe Photoshop on iPad。
你在使用 Adobe Photoshop on iPad 后最怀念桌面端上的哪个功能?觉得它未来能胜任移动端的创意工作吗?欢迎在评论区与大家一起交流。