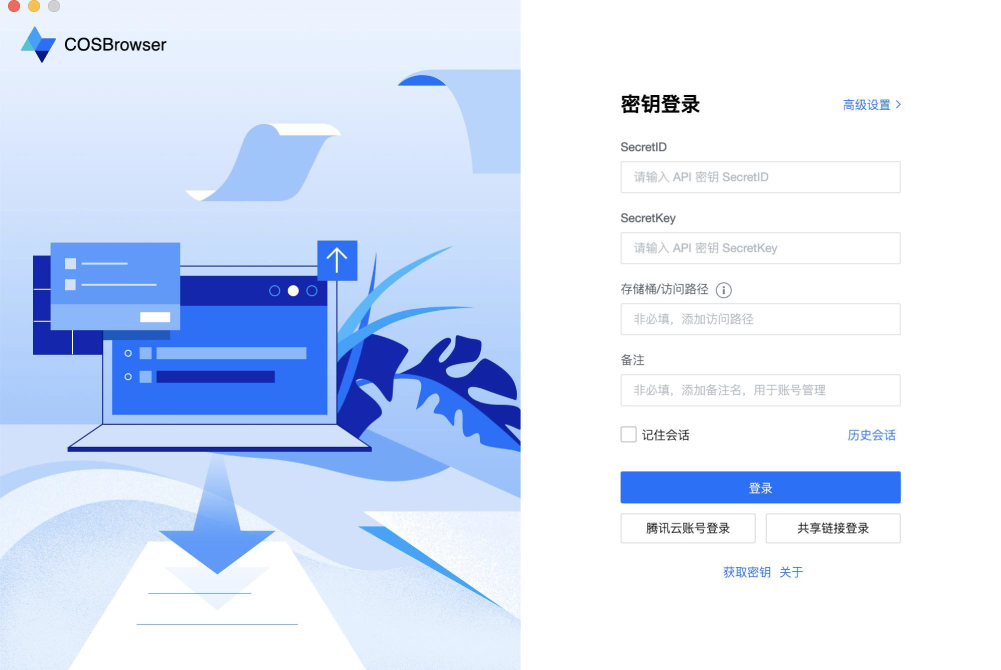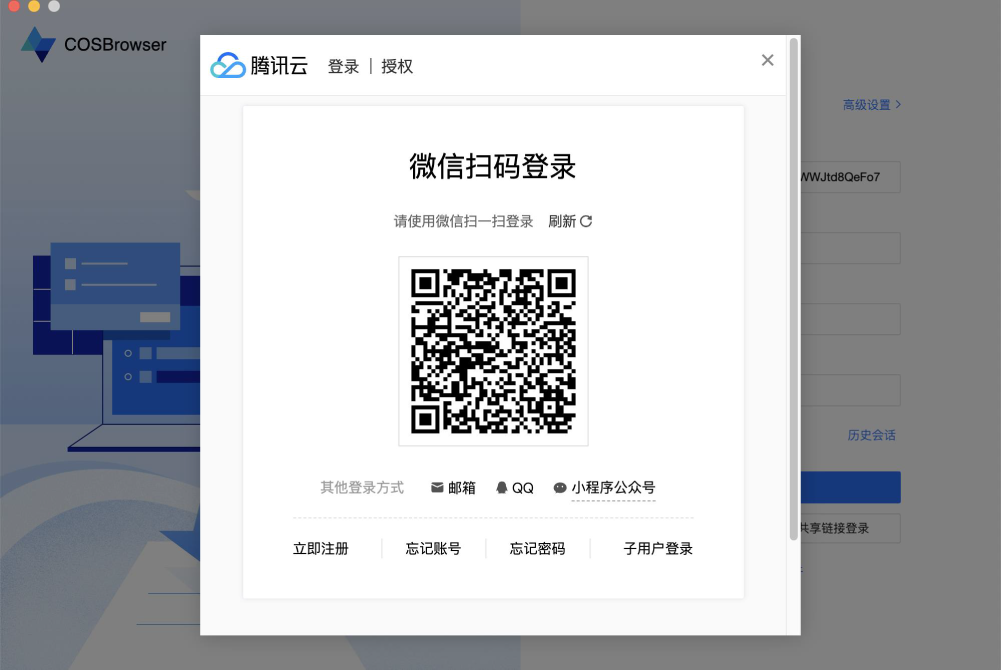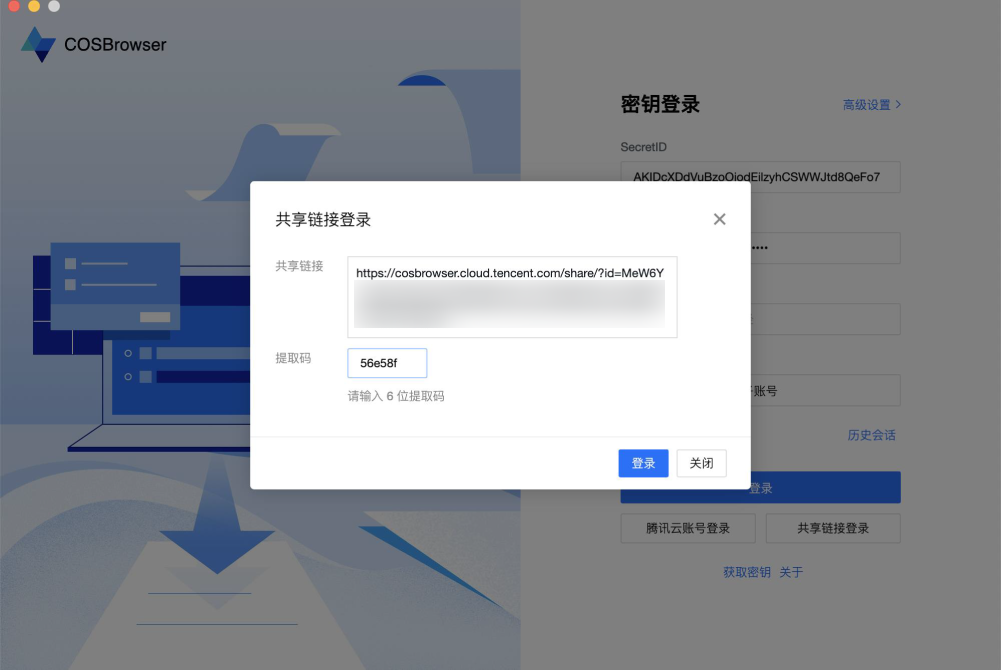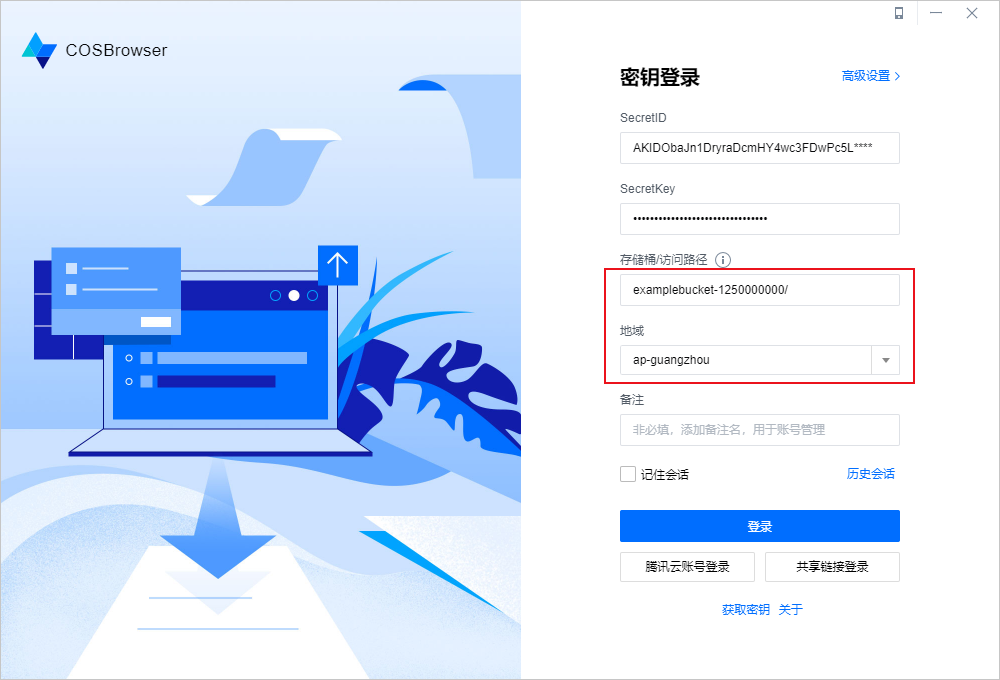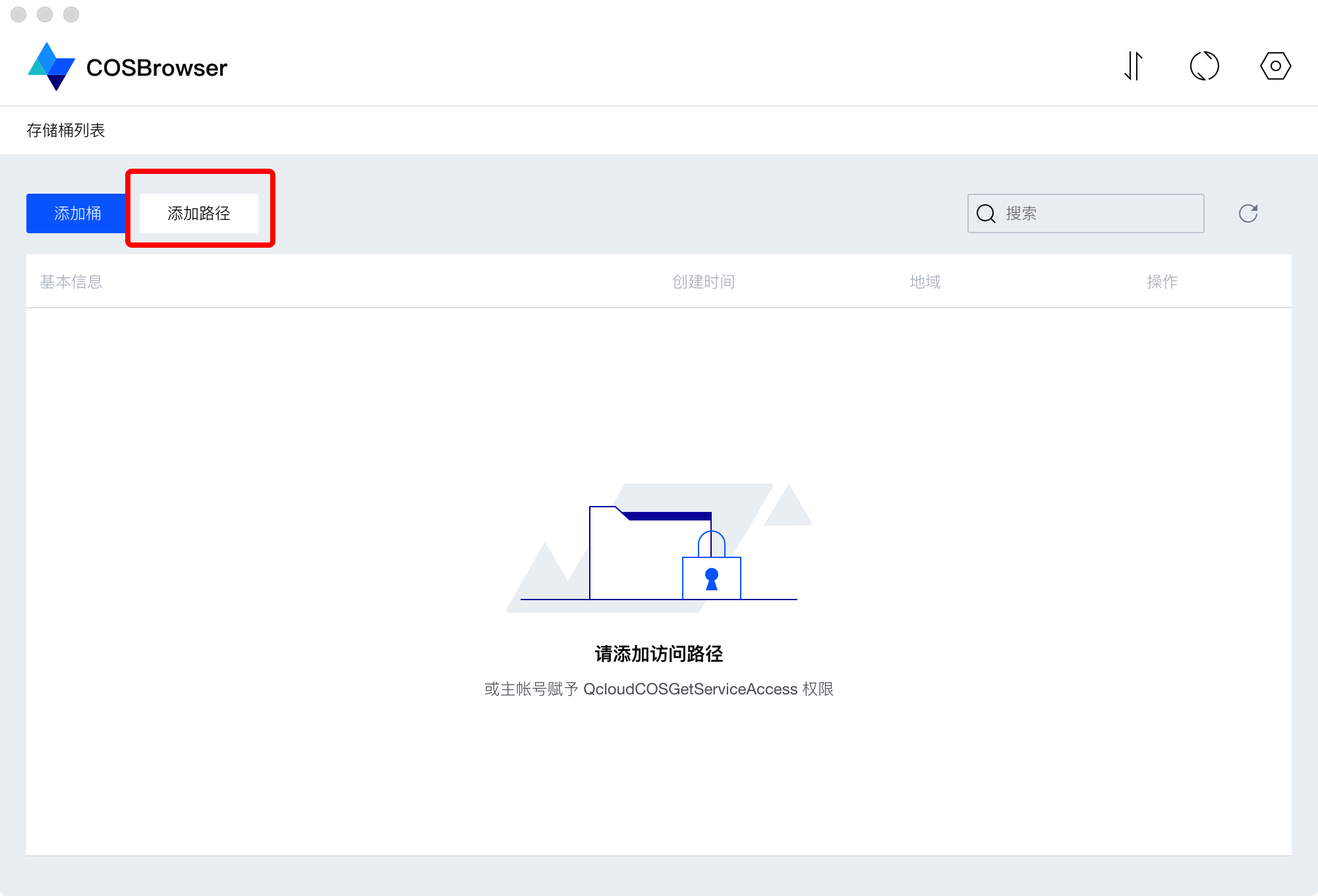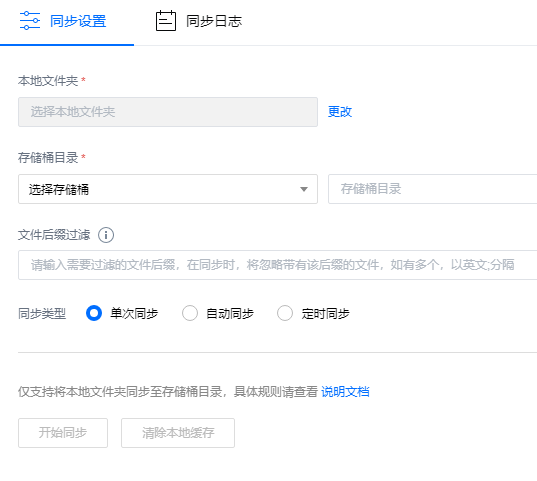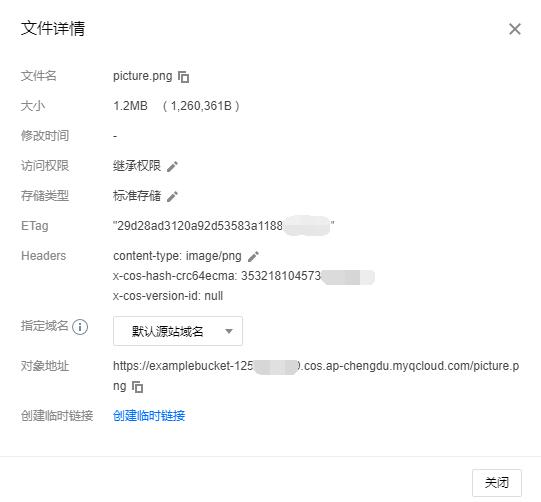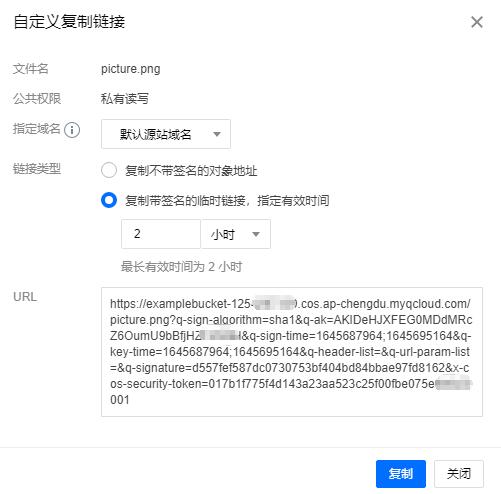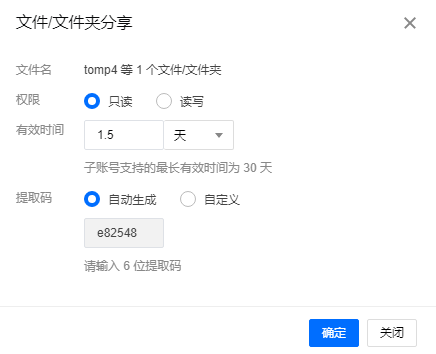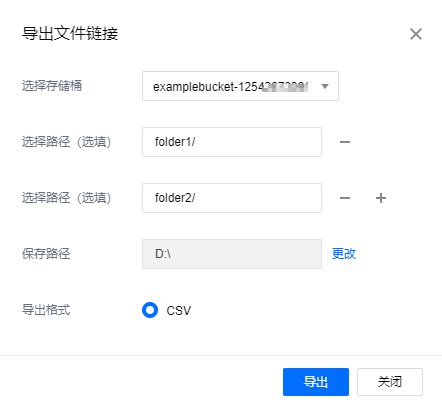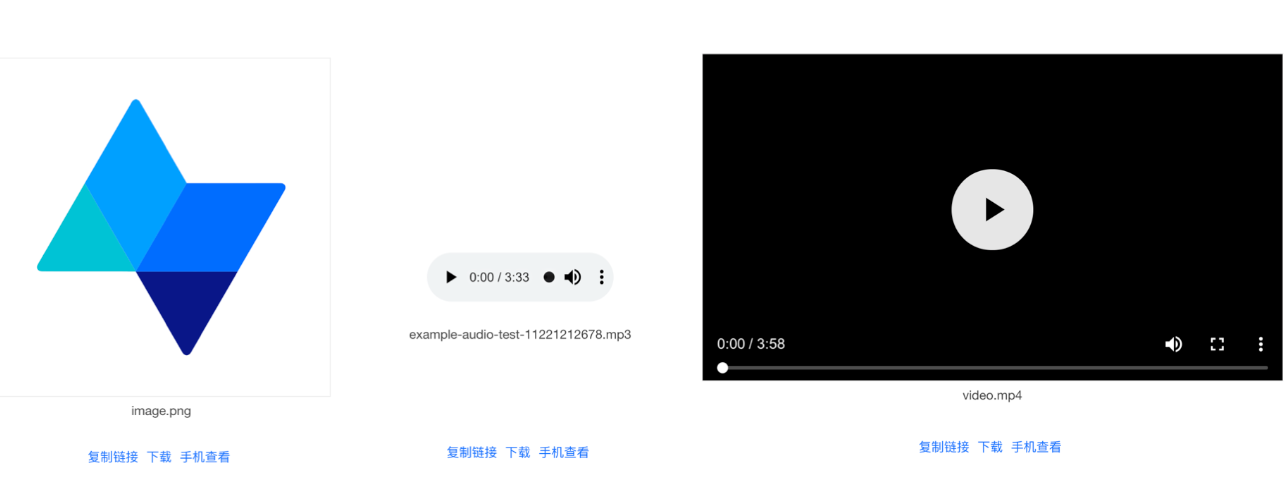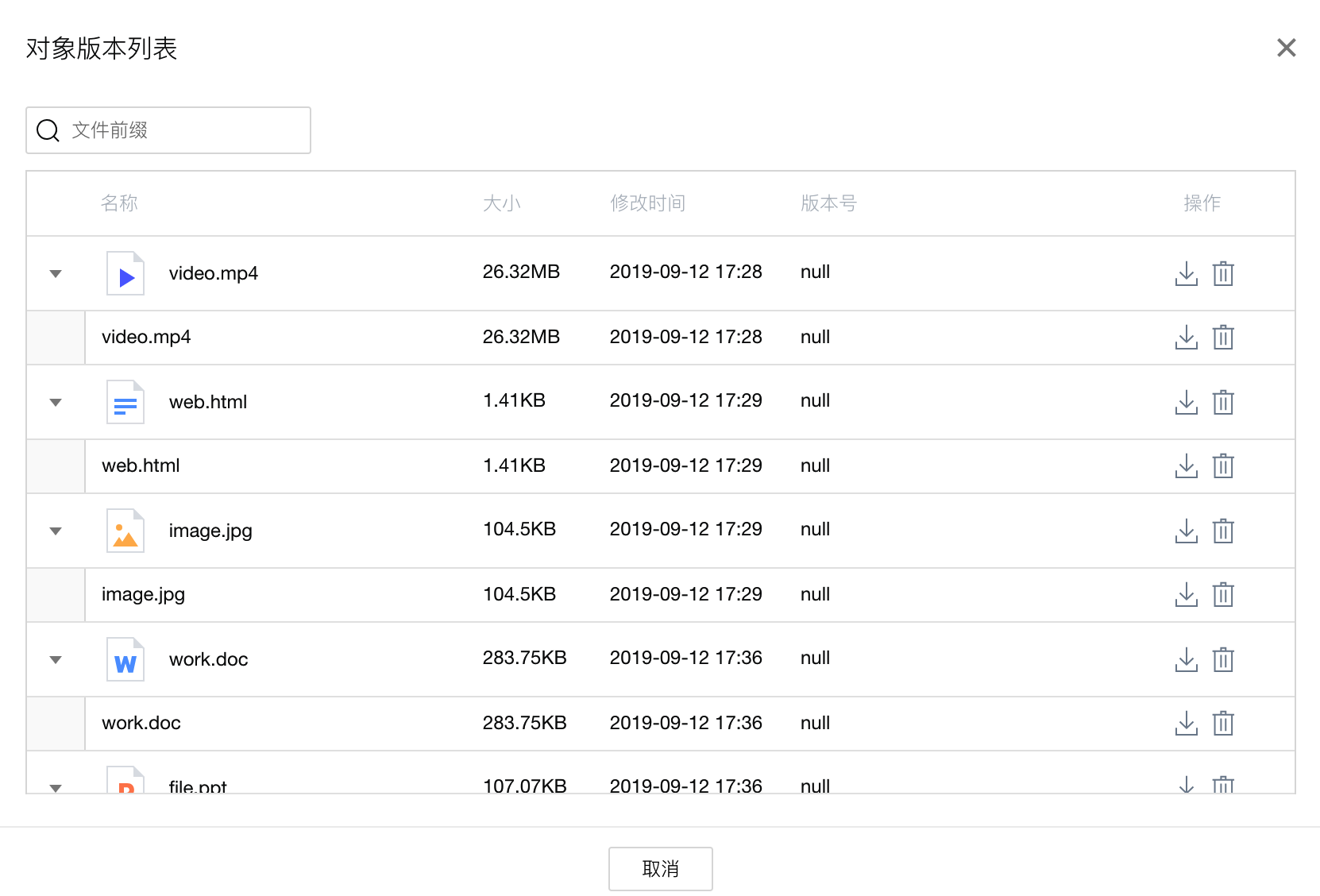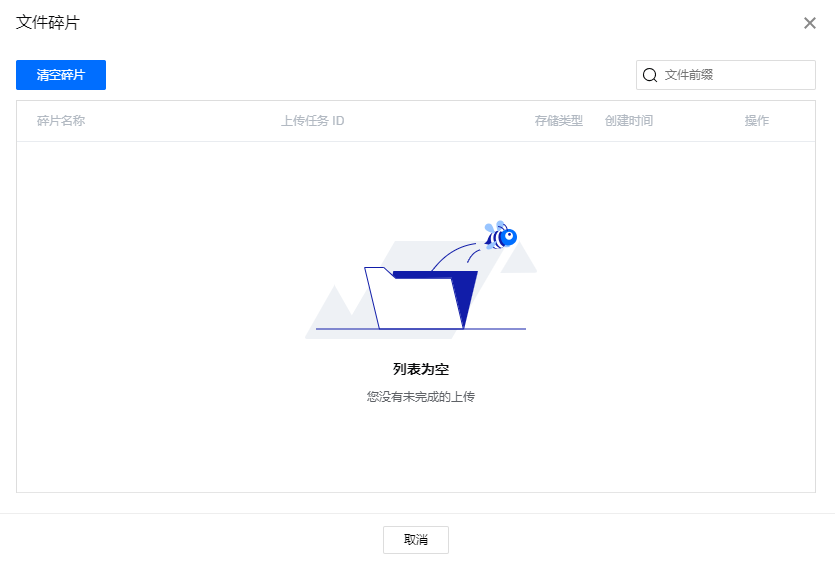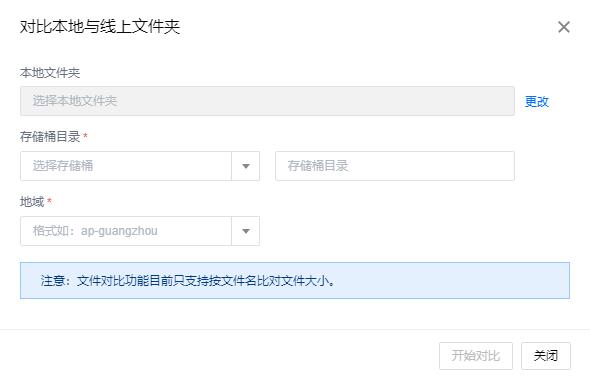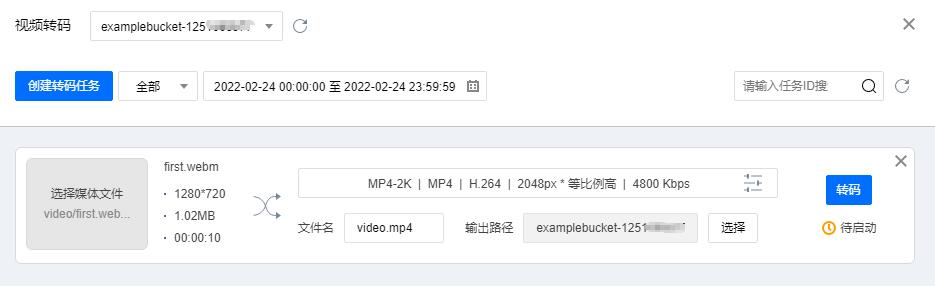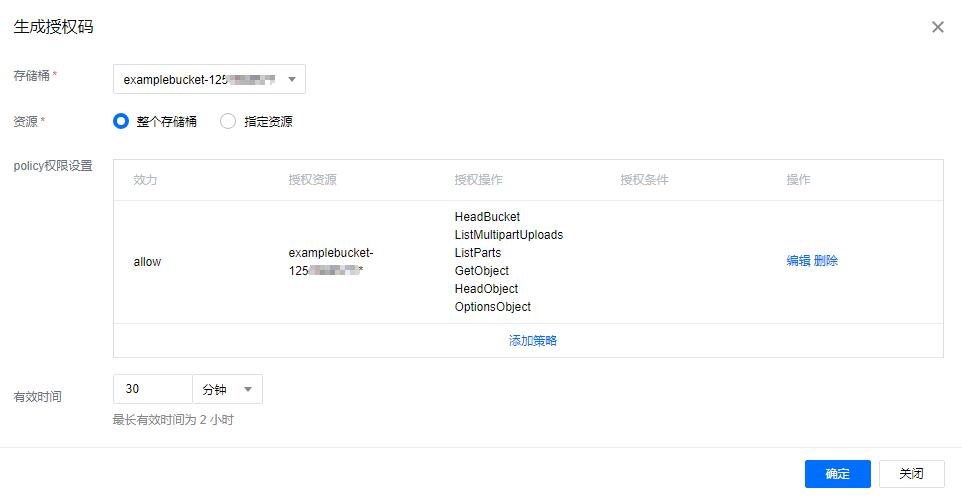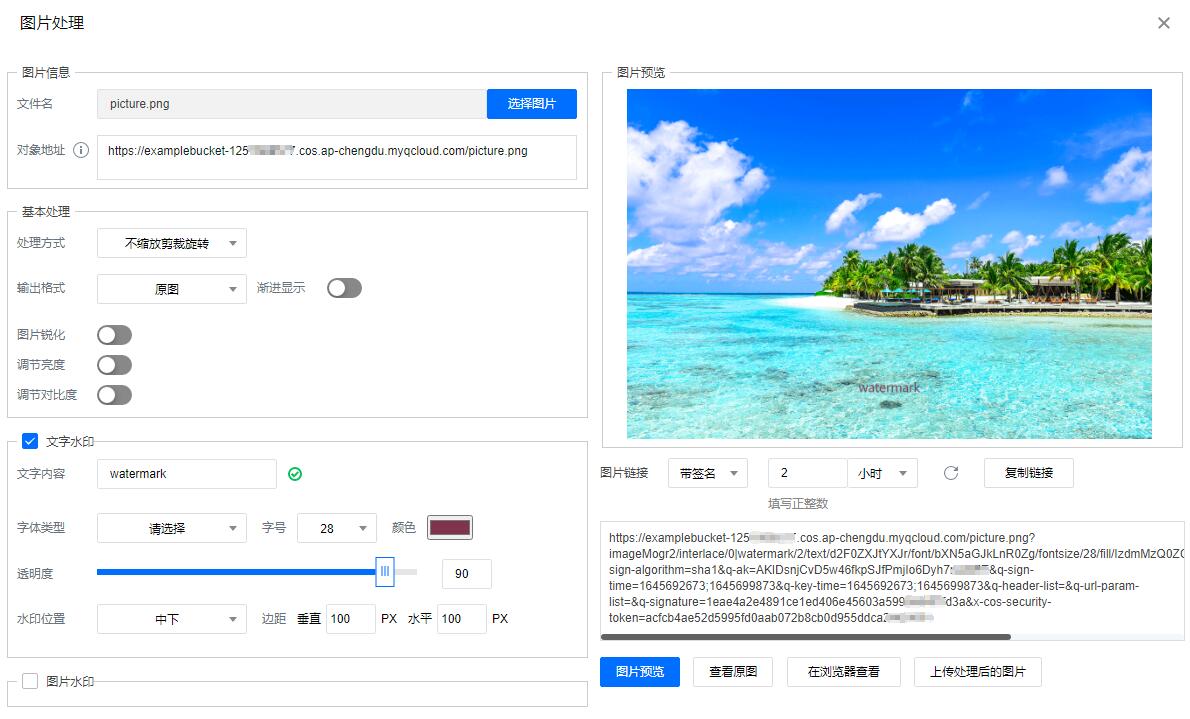下载与安装
软件下载
|
|
Windows 7 32/64位以上、Windows Server 2008 R2 64位以上
|
|
|
|
|
|
|
|
|
|
|
|
Chrome/FireFox/Safari/IE10+等浏览器
|
|
|
|
|
|
软件安装
用户可根据不同的平台,选择通过程序包安装、解压安装或者在浏览器中免安装直接使用。
注意
CentOS 启动客户端需在终端执行
./cosbrowser.AppImage --no-sandbox
。
登录软件
COSBrowser 桌面端支持通过三种方式登录:永久密钥登录、腾讯云账号登录、共享链接登录。支持同一账号多设备多点登录。
永久密钥登录
通过云 API 密钥(即 SecretID、SecretKey)进行登录使用,该密钥可在访问管理控制台的
API 密钥管理
页面中创建并获取,成功登录后密钥将保存在
历史会话
中,方便下次继续使用,软件登录界面如下所示。其他配置项说明如下:
存储桶/访问路径
:若当前使用的密钥其被主账号允许访问的范围只有存储桶或存储桶下某个目录的权限,那么此项必填。填写后可快速进入对应的文件路径。格式为:Bucket 或 Bucket/Object-prefix,例如当前使用的密钥仅被允许访问存储桶 examplebucket-1250000000 下的 doc 文件夹,则填 examplebucket-1250000000/doc。
备注
:可对当前填入的永久密钥进行说明。例如操作人员、用途等。在历史密钥界面中管理历史会话时可区分不同的 SecretID。
记住会话
:
若不勾选,则仅本次登录有效,退出登录则会清空填入的云 API 密钥(如果当前密钥已保存在历史会话中,则会从历史会话中移除);
若勾选,则会记住填入的云 API 密钥,并可在历史会话中进行管理。
注意
COSBrowser 不支持使用项目密钥进行登录。
腾讯云账号登录
单击
腾讯云账号登录
,在弹窗中通过腾讯云账号登录 COSBrowser 桌面端。腾讯云账号支持的登录方式有微信、邮箱、QQ、微信公众号、企业微信、子用户登录 。具体指引可参见
账号相关文档
。
共享链接登录
通过别人转发或分享的
共享链接
和
提取码
可以临时登录 COSBrowser 桌面端。功能介绍可参见
分享文件夹
。
基本功能
注意
此处功能介绍以 Windows 版本 v 2.11.1 为例,其他版本差异,请参见
更新日志
。
1. 创建/删除存储桶
|
|
|
1.
在存储桶列表,单击左上角创建桶
2.
正确填写存储桶名称,并选择地域、访问权限,也可根据用户需求设置存储桶标签
3.
单击确定,即可完成创建
|
|
|
|
1.
在存储桶列表,单击对应存储桶右侧的 ... > 删除
2.
确认存储桶中的数据已全部清空,单击确定进行删除
|
2. 查看存储桶详情
您可通过单击存储桶列表右侧的
详情
图标,查看存储桶详情。存储桶详细信息包含存储桶名称、地域、访问权限,多 AZ 特性、版本控制、全球加速等状态以及存储桶域名。
注意
多 AZ 特性目前仅支持部分地域,例如北京、广州、上海、新加坡地域。有关多 AZ 特性的说明可参见
多 AZ 特性概述
。
3. 查看统计数据
您可通过单击存储桶列表右侧的
...
>
统计
,查看存储桶的统计数据。存储桶数据包含存储用量和对象数量。
4. 权限管理
COSBrowser 支持对存储桶及文件的权限管理。
存储桶权限管理:可通过单击存储桶列表右侧操作栏中的
权限管理
进行操作。
对象权限管理:可通过单击文件右侧操作栏中的
权限管理
进行操作。
5. 设置版本控制
COSBrowser 支持开启/关闭存储桶版本控制。
可通过单击存储桶列表右侧操作栏中的
详情
,在存储桶详情弹窗中,单击版本控制编辑图标进行操作。
6. 添加访问路径
若您使用无访问存储桶列表权限的子账号进行登录,可以通过
添加访问路径
的方式进行访问,COSBrowser 提供了两种添加访问路径的方式:
(1)在登录界面直接添加访问路径,并选择好对应的存储桶地域信息,登录完成后,即可管理资源。
(2)子账号登录后,在存储桶列表页左上角,单击
添加路径
,并输入指定的路径进入存储桶管理资源。
7. 上传文件/文件夹
|
上传功能
|
说明
|
如何操作
|
|
上传文件
|
COSBrowser 支持多种上传方式,支持单个或批量上传
|
上传文件的几种方式如下,在指定的存储桶或路径内:
1.
单击上传,选择文件后,直接上传文件。
2.
在文件列表空白处右键单击上传文件,进行上传。
3.
通过鼠标将文件拖拽至文件列表窗口进行上传。
|
|
上传文件夹及其文件
|
若存储桶或路径内存在同名文件或文件夹,则默认覆盖
|
上传文件夹的几种方式如下,在指定的存储桶或路径内:
1.
单击上传,选择文件夹,直接上传文件夹。
2.
在文件列表空白处右键选择上传文件夹,进行上传。
3.
通过鼠标将文件夹拖拽至文件列表窗口即可完成上传。
|
|
增量上传
|
增量上传指执行上传操作前,对上传文件与存储桶已有对象做比对, 若存在同名对象,则跳过该文件不执行上传操作
|
增量上传操作步骤如下,在指定的存储桶或路径内:
1.
使用上传文件夹的方式,单击下一步。
2.
存储方式选择跳过,单击上传后,即可完成增量上传。
|
注意
若您需要大批量上传文件,建议电脑配置为4 核、运行内存16GB(最大支持一次性上传30万个文件)。
8. 下载文件/文件夹
|
下载功能
|
说明
|
如何操作
|
|
下载文件
|
COSBrowser 支持多种下载方式,支持单个或批量下载文件
|
下载文件的几种方式如下:
1.
选中需要下载的文件,单击界面内的下载,即可下载该文件。
2.
选中文件,右键单击下载。
3.
通过鼠标将文件拖拽至本地的方式进行下载。
|
|
下载文件夹及其文件
|
若本地已存在同名文件或文件夹,则默认重命名
|
下载文件夹及其文件的几种方式如下:
1.
选中需要下载的文件夹,通过单击界面内的下载,即可下载。
2.
右键单击下载,直接下载该文件夹。
3.
通过鼠标将文件夹拖拽至本地的方式进行下载。
|
|
增量下载
|
增量下载指执行下载操作前,将下载的对象与本地文件进行比对, 若存在同名对象,则跳过该对象不执行下载操作
|
增量下载操作步骤如下:
1.
选中想要下载的文件/文件夹,然后单击鼠标右键。
2.
在菜单中单击高级下载,在弹窗中选择跳过。
3.
然后单击立即下载即可完成不重名文件/文件夹的增量下载。
|
注意
若您需要大批量下载文件,建议电脑配置为4 核、运行内存16GB(最大支持一次性下载30万个文件)。
9. 删除文件/文件夹
选中想要删除的文件/文件夹,可通过单击界面上方
更多
中的
删除
或右键单击
删除
,即可完成文件/文件夹的删除,支持批量删除。
10. 文件同步
用户可以通过文件同步功能,将指定本地文件夹中的文件自动实时地上传或者定时上传至存储桶中。具体操作步骤如下:
1.
单击界面右上方的
工具箱
>
文件同步
。
2.
在弹窗中配置以下信息:
本地文件夹:指定将要同步上传的本地文件夹。
存储桶目录:上传到 COS 的存储桶目录。
文件后缀过滤:需要过滤的文件后缀。在同步时,将忽略带有该后缀的文件,如有多个,以英文
;
分隔。
同步类型:可选择单次同步、自动同步或者定时同步,然后单击
开始同步
,即可开启文件同步功能。
3.
单击
同步日志
,可查看文件的同步历史记录。
注意
同步是指在上传文件时,系统会自动识别存储桶是否存在同样的文件,通过同步功能仅会上传存储桶中不存在的文件。
目前仅支持将本地文件同步上传至存储桶,不支持逆向操作。
文件同步功能支持设置手动同步、自动同步和定时同步。
11. 复制粘贴文件
在指定的存储桶或路径内,选中想要复制的文件/文件夹,可通过单击界面上方
更多
中的
复制
或右键单击
复制
,完成文件/文件夹的复制,复制成功后可在
其他存储桶或路径
中进行粘贴,支持批量复制粘贴。
注意
对于已复制的文件或文件夹,若其粘贴的目标路径中包含同名文件,则默认覆盖。
12. 文件重命名
选中想要重命名的文件,右键选择
重命名
或单击文件右侧
更多操作
中的
重命名
,输入文件名并确定,即可完成文件的重命名。
13. 新建文件夹
在指定的存储桶或路径内,单击界面内的
新建文件夹
或右键单击
新建文件夹
,输入文件夹名并确认,完成文件夹的创建。
注意
文件夹名称长度限制在255个字符内,可用数字、英文和可见字符的组合。
文件夹名称不可包含
\\ / : * ? " | < >
等特殊字符。
不允许以
..
作为文件夹名称。
文件夹无法进行重命名操作,请谨慎命名。
14. 查看文件详情
可通过单击文件名或右键单击菜单中的
详情
来查看文件详情,文件详细信息包含文件名、文件大小、修改时间、访问权限、存储类型、ETag、Headers、指定域名、对象地址、创建临时链接。
15. 生成文件链接
存在 COS 中的每个文件均可通过特定的链接来进行访问,若文件是私有读权限,则可通过请求临时签名的方式生成带有时效的临时访问链接。
生成文件链接有以下几种方式:
表格视图下,单击文件右侧的分享图标,可一键生成链接并复制。若文件为公有读权限,则链接不带签名永久有效。若文件为私有读权限,则链接带签名,2小时内有效。
选择文件后,右键单击
复制链接
,可一键生成链接并复制。若文件为公有读权限,则链接不带签名永久有效。若文件为私有读权限,则链接带签名,2小时内有效。
在文件详情中,单击
创建临时链接
,可以设置指定域名(例如开启了 CDN 加速域名,则可设置)的临时链接、链接类型、有效时间。
16. 文件/文件夹分享
通过操作栏中的
分享
图标或单击右键菜单中的
分享
选项,可以将 COS 中的某个文件夹分享出去,并且支持设置分享的有效时间。
说明
只支持单个文件夹的分享,不支持批量文件共享。
多人共享文件,很容易造成文件版本混乱。建议开启存储桶的版本控制功能,可以回溯至文件的历史版本。
|
|
您可以设置分享文件夹的访问权限。
只读:通过访问链接可以拉取文件夹列表及下载文件夹中的文件 。
读写:通过访问链接可以拉取文件夹列表、下载文件夹中的文件、上传文件至分享文件夹、新建文件夹。
|
|
|
单位为分钟、小时或天。
使用密钥登录客户端:主账号有效期的取值范围为 1 分钟到 2 小时;子账号有效期的取值范围为 1 分钟到 30 天。
使用腾讯云账号登录客户端:能设置的最长分享时间都只有 2 小时。默认值为当前账号允许的最长有效期。
|
|
|
6 位,默认系统自动生成,用户可自定义。支持输入数字、字母、符号
|
注意
在链接有效期内,收到分享链接及提取码的用户都可以通过该链接访问该文件夹。
17. 导出文件链接
COSBrowser 支持导出文件链接,在工具界面右上方单击工具箱图标,在工具箱弹窗中选择
导出文件链接
,然后选择文件所在的存储桶、需导出的文件夹路径(例如想要导出根路径下的 folder 文件夹,则填
folder/
)和保存路径,最后单击
导出
即可。
18. 文件预览
COSBrowser 支持预览媒体类文件,目前支持图片、视频、音频。可通过双击媒体格式文件或单击右键菜单中的
预览
或
播放
选项,即可打开文件预览界面。在文件预览或播放界面,您可以选择:
复制链接
:生成文件访问链接并复制。
下载
:将文件下载至本地,若本地存在同名文件,则默认覆盖。
手机查看
:在预览界面会生成文件访问二维码,通过手机扫码可直接在手机上查看此文件。
注意
预览支持大多数图片格式,视频格式仅支持 mp4、webm,音频格式仅支持 mp3、wav。
文件预览会产生下行流量,请酌情使用。
19. 搜索文件
可通过存储桶内右上方的搜索框,输入文件名进行搜索。COSBrowser 支持文件名前缀搜索和文件模糊搜索。
20. 搜索存储桶
可通过左侧存储桶列表上方的搜索框,输入存储桶名称快速定位存储桶。
21. 查看历史版本或文件碎片
当您的存储桶开启了版本控制后,可单击文件列表上方的
查看
>
历史版本
,查看文件的历史版本。历史版本列表中,支持按前缀搜索和清空所有历史版本(仅保留最新版本)。
当您在上传对象过程中,暂停或取消上传时可能产生文件碎片。您可单击文件列表上方的
查看
>
文件碎片
来查看文件碎片,支持按前缀搜索和清空所有文件碎片。
22. 文件对比
在工具界面右上方单击工具箱图标,在工具箱弹窗中选择
文件对比
,然后选择本地文件夹与需要对比的存储桶,选择指定地域、存储桶、目录,最后单击
开始对比
即可。
23. 视频转码
在工具界面右上方单击工具箱图标,在工具箱弹窗中选择
视频转码
,然后选择已开启媒体处理服务的存储桶,然后单击
创建转码任务
。选择需转码的媒体文件和转码模板、输入转码后的文件名和存储的路径。指定地域、存储桶、目录,最后单击
转码
即可。
24. 生成授权码
通过生成授权码功能可实现对指定存储桶、存储桶下的资源和操作进行临时授权。相比分享文件夹功能更灵活,可以授予自定义操作权限和进入某个目录。通过生成临时使用的 SecretId、SecretKey、Token 和授权码,可实现临时登录客户端。
操作说明如下:
在工具界面右上方单击工具箱图标,在工具箱弹窗中选择
生成授权码
,然后选择想要生成授权码的存储桶和授权的资源范围,在 policy 权限设置中选择被授权的操作(例如读写权限),并设置授权码的有效时间,最后单击
确定
即可。
25. 图片处理
工具中的图片处理功能可支持缩放、裁剪、旋转等基本图片处理和文字水印、图片水印,并支持生成处理后的图片链接。
选择需使用图片处理功能的存储桶,然后在工具界面右上方单击工具箱图标,在工具箱弹窗中选择
图片处理
。在图片处理弹窗中,选择需处理的图片文件,配置功能选项后,最后单击
图片预览
即可生成处理后的图片链接。
软件设置
|
系统功能
|
说明
|
如何操作
|
|
设置网络代理
|
COSBrowser 默认会使用系统配置的代理来尝试网络连接,请确保您的代理配置正常或请停用无法连接互联网的代理配置
|
1.
选择高级设置 > 代理。
2.
设置网络代理来进行网络连接。
|
|
设置上传/下载的文件并发数
|
COSBrowser 支持设置上传、下载的文件并发数。
|
1.
选择高级设置 > 下载/上传。
2.
设定批量传输的并发数。
|
|
设置上传/下载的分块并发数
|
COSBrowser 支持分块上传、下载文件,当传输的文件超过一定大小时,会默认使用分块的方式传输
|
1.
选择高级设置 > 下载/上传。
2.
设定分块传输的并发数。
|
|
设置上传/下载失败重试数
|
COSBrowser 在文件传输的时候,会默认重试失败的任务
|
1.
选择高级设置 > 下载/上传。
2.
设定传输失败的重试次数。
|
|
设置单线程上传/下载限速
|
COSBrowser 支持设置单线程上传限速和单线程下载限速。
总上传(或下载)限速 = 单线程上传(或下载)限速 x 文件并发数 x 分块并发数
|
1.
选择高级设置 > 上传(或下载)。
2.
设置单线程上传(或下载)限速,单位为MB/s。
|
|
设置上传二次校验
|
COSBrowser 支持在上传后进行二次校验,检查线上文件大小和状态是否正确
|
1.
选择高级设置 > 上传。
2.
勾选上传完二次校验。
|
|
查看本地日志
|
COSBrowser 会记录使用者的操作,以 cosbrowser.log 的日志形式保存在本地
|
1.
选择高级设置 > 关于。
2.
单击本地日志,系统将打开本地日志所在目录。
|