开启Windows/Mac电脑的WiFi热点共享功能
大家应该都使用过WiFi热点功能,可以和其他设备共享网络。这个功能还是挺实用的,比如当你没有路由器,只能通过一根网线上网的时候;当你回到房间发现WiFi信号不是很好,只有电脑能连上,而手机却怎么也连不上的时候。
我们一般都会下载一些第三方软件来开启WiFi热点,可是这些软件可能不够安全,会侵犯你的隐私;这些软件可能有广告,会影响你的体验;这些软件可能占用着你的资源,会卡得你生无可念。
我们可以完全不用下载软件,通过几步简单操作,就能开启系统自带的WiFi热点共享功能。 一般来说只要你的电脑有无线网卡,基本都能通过设置实现WiFi共享。
首先来看看Windows系统如何设置:
1、 以管理员权限运行cmd
① 按下组合键 Ctrl + Shift + Esc ,弹出任务管理器
② 点击 文件 → 新建任务(运行…)(N)

③ 在弹出的新窗口中输入 cmd ,并勾选上 利用管理特权创建此任务 后,点击 确定 会弹出cmd窗口
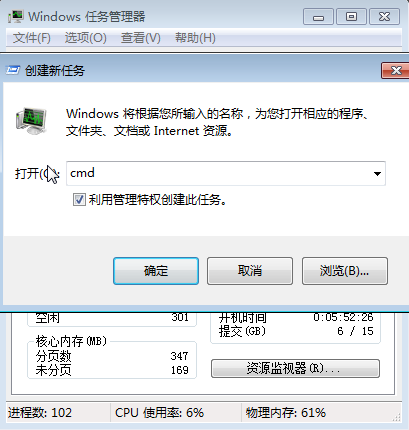
2、 测试是否电脑是否支持WiFi共享功能
在cmd窗口中,输入命令 netsh wlan show drivers ,并按下回车键
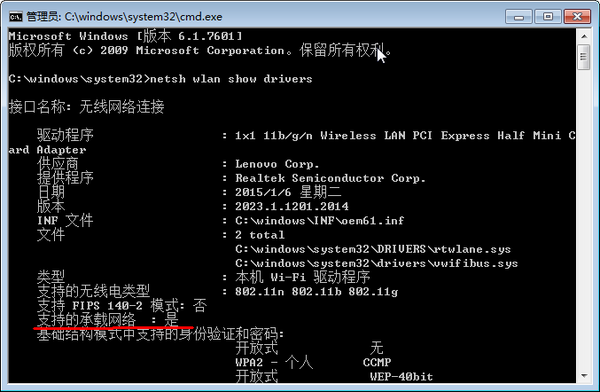
若支持的承载网络显示 否 ,则说明不支持, 是 就没什么问题了。
3、 配置WiFi热点
① 继续在cmd窗口中输入 netsh wlan set hostednetwork mode=allow ssid= WiFi名称 key= 密码,然后按下回车键
WiFi名称(ssid)和密码(key)可以自行设置,如下:
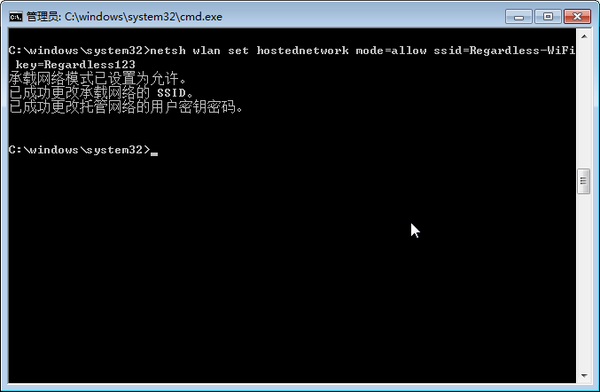
② 点击右侧工具栏图标,选择 打开网络和共享中心
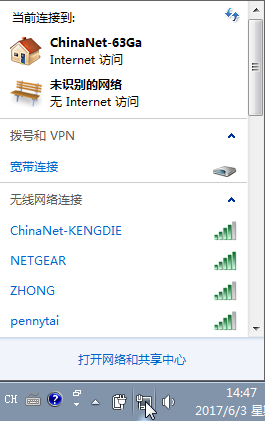
③ 点击弹出的窗口左侧的 更改适配器设置
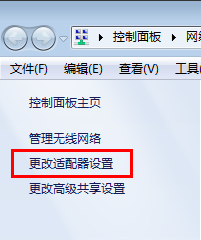
④ 找到之前通过cmd命令创建出来的虚拟WiFi,并记住其名称(或者重命名一下)
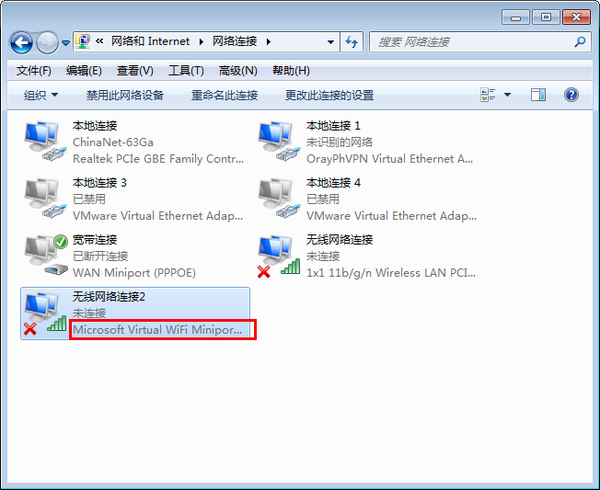
win7的关键字是: Microsoft Virtual WiFi Miniport Adapter
win8,win10的关键字是: Microsoft 托管网络虚拟适配器
⑤ 找到当前已连接到 Internet 的网络连接(如上图为 本地连接 )
1)在该网络连接上单击右键,选择 属性
2)在弹出的属性窗口中点击 共享
3)勾选上 允许其他网络用户通过此计算机的 Internet 连接来连接(N) ,下面的 家庭网络连接 选择与第④步的虚拟WiFi名称一致的选项即可,再点击 确定 ,如果弹出一个确认窗口,选择 是
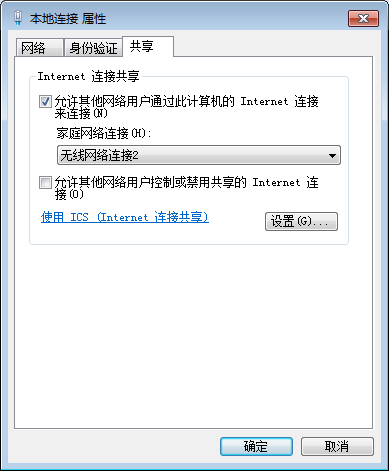
注: 电脑设置热点与手机不同的是,手机如果连接了无线网就无法开启热点,而电脑可以将WiFi共享出来。所以如果你连接了WiFi并想将其共享出来,只需⑤—1)时,在无线网路连接处单击右键,并完成后续配置。
⑥ 回到cmd窗口,输入命令 netsh wlan start hostednetwork 来启动WiFi热点
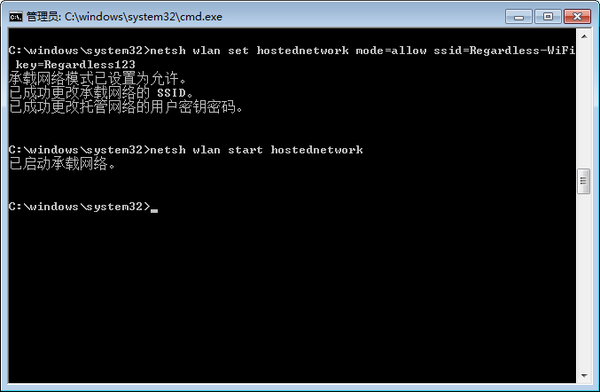
4、 关闭WiFi热点共享功能
如果你要关闭此功能,只需在cmd窗口下输入这条命令 netsh wlan stop hostednetwork
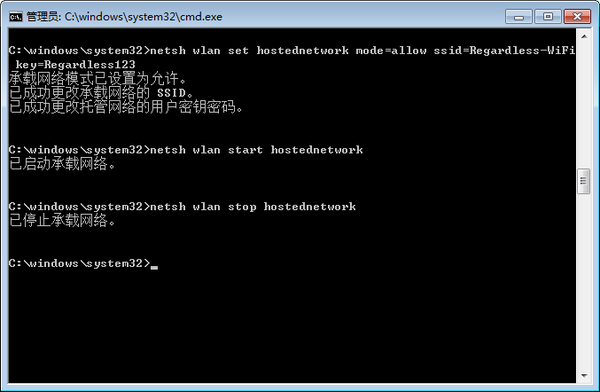
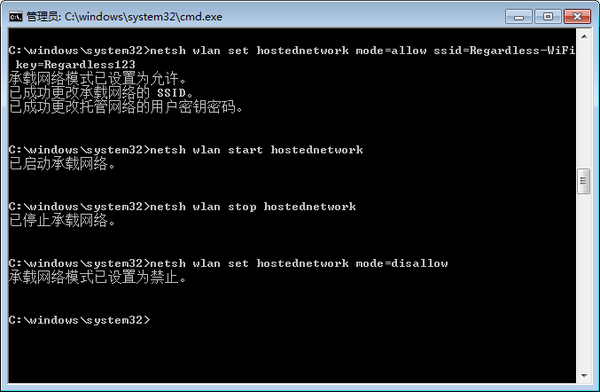
① 点击开始菜单后,选择 设置
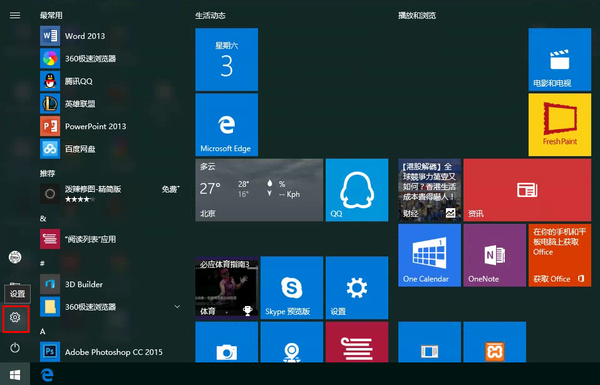
② 在弹出的窗口中选择 网络和 Internet
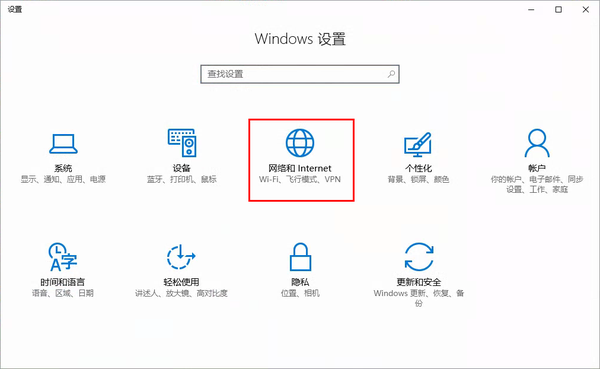
(2) 按钮状态切换为 开 ;
(3) 根据网络连接方式选择;
(4) 点击
编辑
设置WiFi热点
名称
和
密码
。
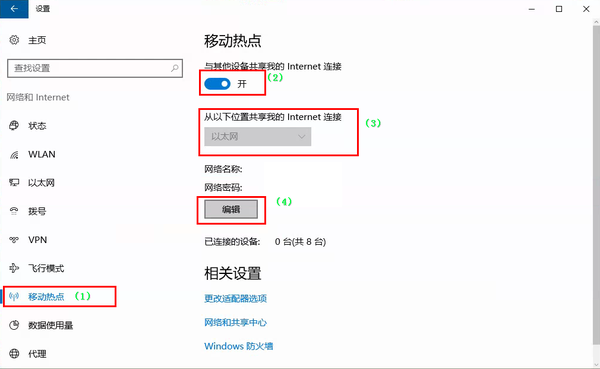
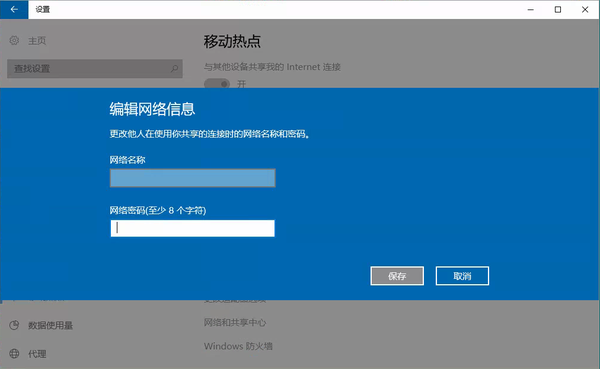
接下来看看Mac的设置方式:
Mac和Windows不同,如果连接了WiFi,Mac是无法共享热点的,所以想要共享热点需要外接网线。MacBook的话一般都可以用下面这种网线转换器:

① 点击 系统偏好设置 后,再点击 共享
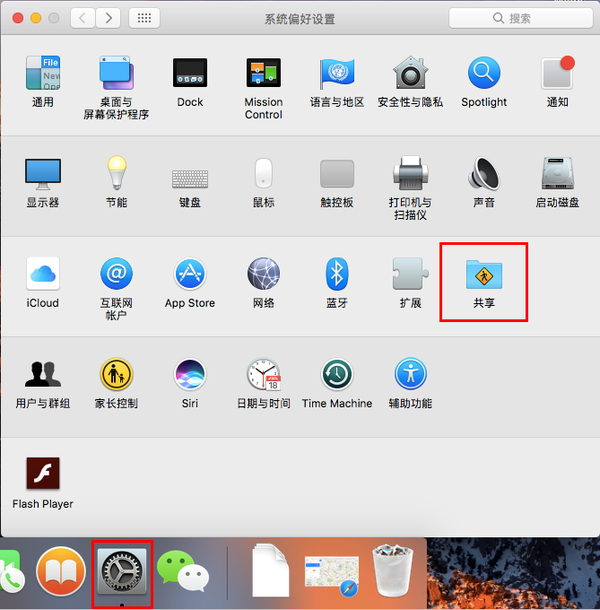
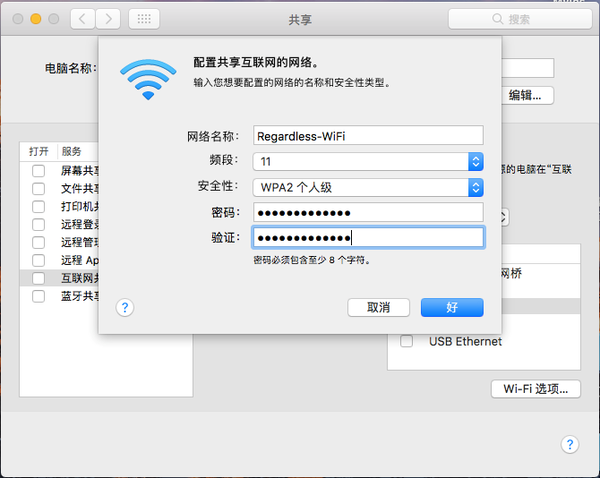
(2)勾选上 Wi-Fi
(3)勾选上
互联网共享
(4)点击
启动
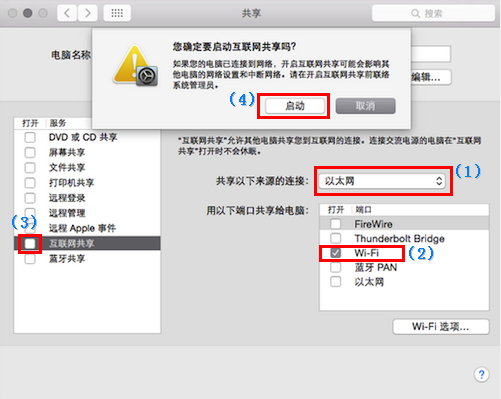
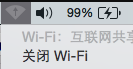
到这儿,这篇文章就结束了,如果文中的有错误的地方请大家指正,有任何问题也随时可以和我交流。我的题图也是很仔细的P了一下的,哈哈。

