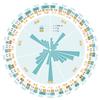史上最全!Excel 如何合并多个工作表或多个工作簿?
Excel表格的合并分为两种情况, 一种是工作表合并、一种是工作簿合并 。
一个Excel表格叫做工作簿,每个工作簿中的Sheet叫做工作表 。
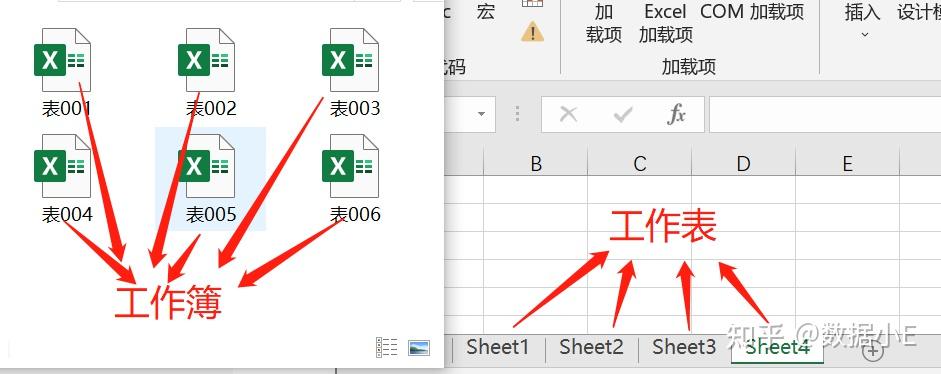
针对这两种情况的表格合并,今天我们来做个小结,看看都要哪些方法。
不管你是高版本Excel还是低版本Excel,总有一种方法适合你。
当然这里不考虑极端的情况,如工作表/工作簿表头不一致、列数不同等,这里 默认需要合并的工作表/工作簿表头都是一致的 。
工作表的合并
工作表的合并,顾名思义,合并同一工作簿下所有Sheets的数据,针对数据的多少,有不同的方法。
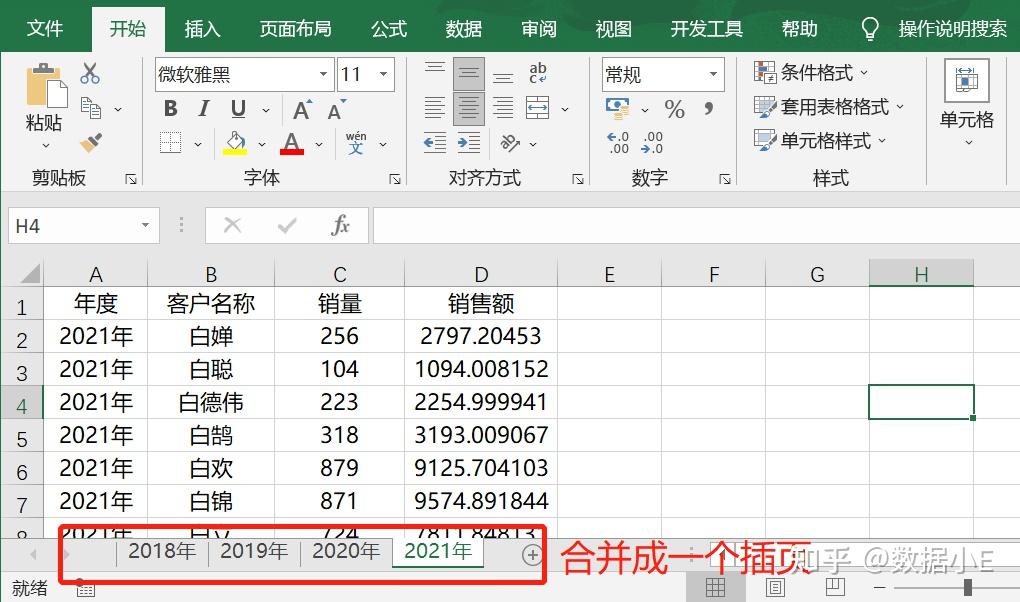
方法一 剪贴板法
如果需要合并的数据比较少,这里可以利用剪贴板。
首先调出Excel剪贴板,它在开始功能区的最左边。
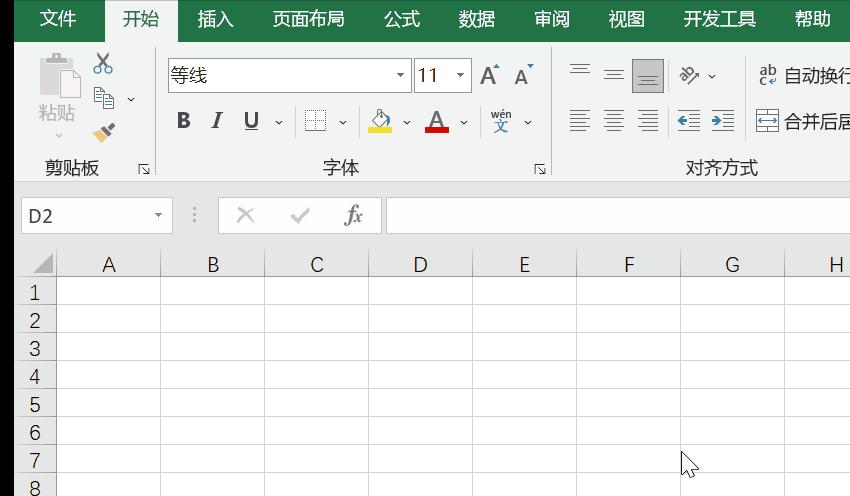
接着选中第一个sheet的内容,按 CTRL+X 快捷键,将sheet1内的所有内容剪切到剪贴板中,同样的操作,将所有sheet的内容,全部CTRL+X剪切到剪贴板。
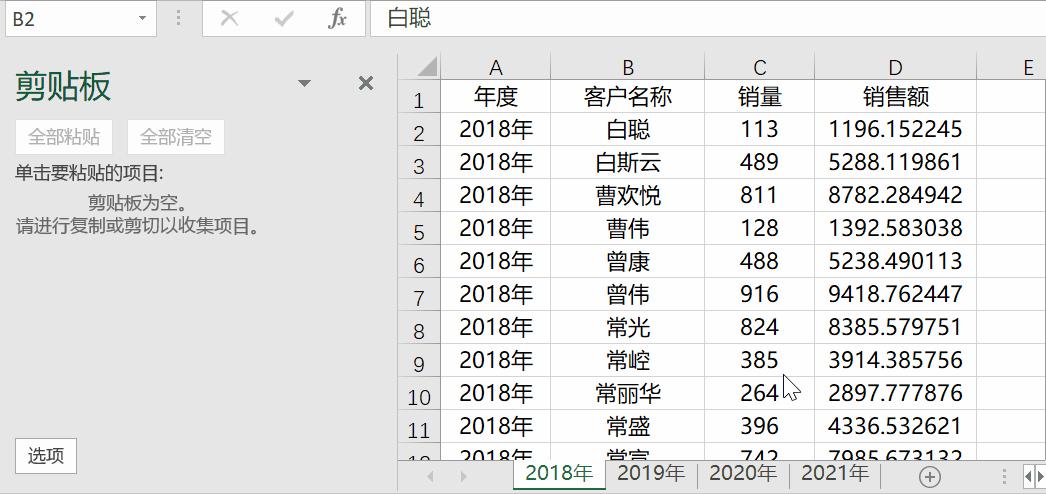
全部剪切完成,在新建的sheet中,点击左侧剪贴板中的“全部粘贴”按钮,完成工作表的合并。
方法二 VBA法
不需要看懂代码,将代码复制粘贴到需要合并的工作簿中来,运行即可,表格合并完成。
按 Alt+F11 两键,调出Visual Basic 界面,在左侧窗口中,右键选择 “插入”—“模块” ,将代码粘贴进去,点击运行按钮,完成数据表合并。
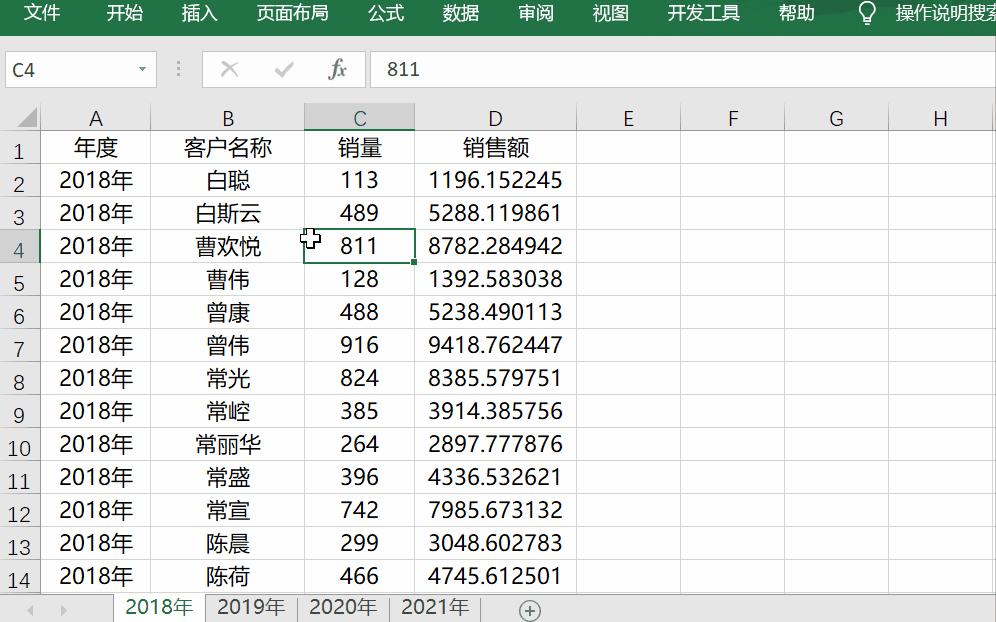
明细代码如下所示( 直接复制可用 ):
Sub 合并当前工作簿下的所有工作表()
On Error Resume Next
Application.ScreenUpdating = False
Application.DisplayAlerts = False
Set st = Worksheets.Add(before:=Sheets(1))
st.Name = "合并"
For Each shet In Sheets:
If shet.Name <> "合并" Then
i = st.Range("A" & Rows.Count).End(xlUp).Row + 1
shet.UsedRange.Copy
st.Cells(i, 1).PasteSpecial Paste:=xlPasteAll
End If
Application.DisplayAlerts = True
Application.ScreenUpdating = True
MsgBox "已完成"
End Sub方法三 Power Query
Power Query是 Excel2016及其以上才有的功能 ,如果你的Excel版本较低,强烈建议安装较高版本的,可看历史文章,有详细的安装教程。
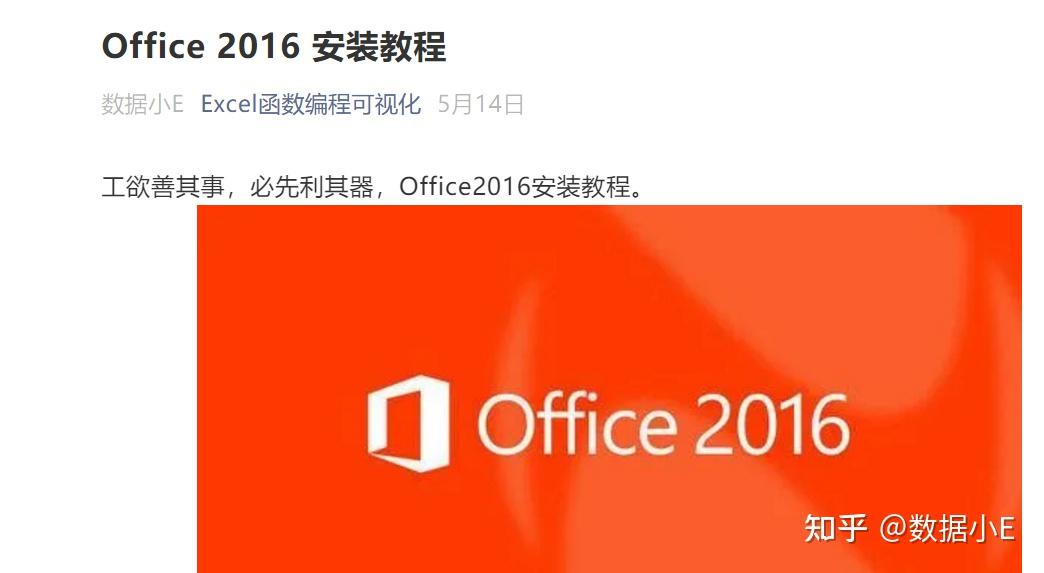
依次点击 【数据】—【获取数据】—【自文件】—【从工作簿】 ,选中需要合并的工作簿,点击【导入】。
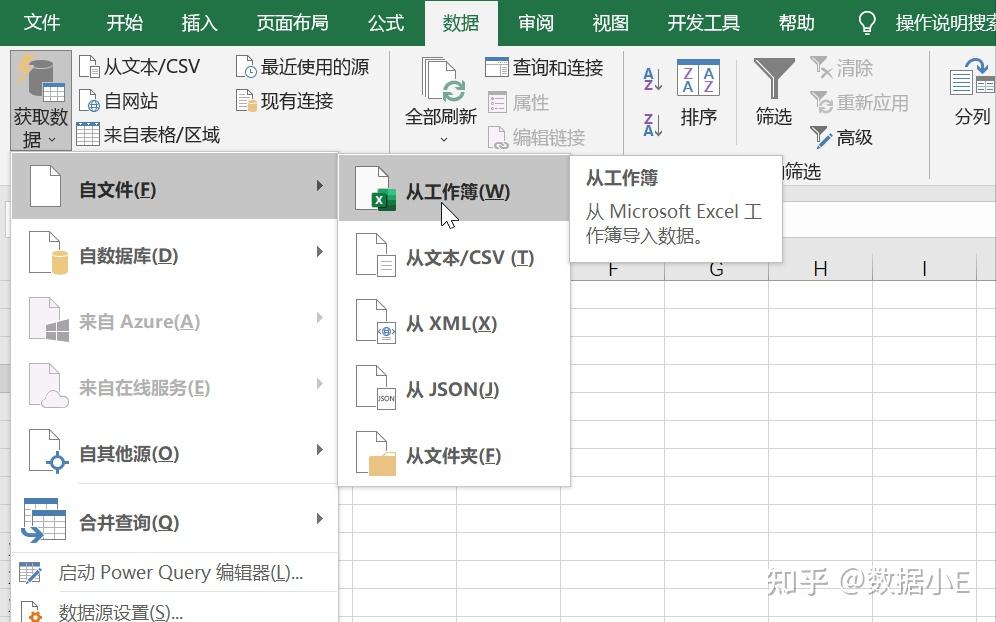
之后进入到导航器界面,选中文件夹,点击【 转换数据 】。
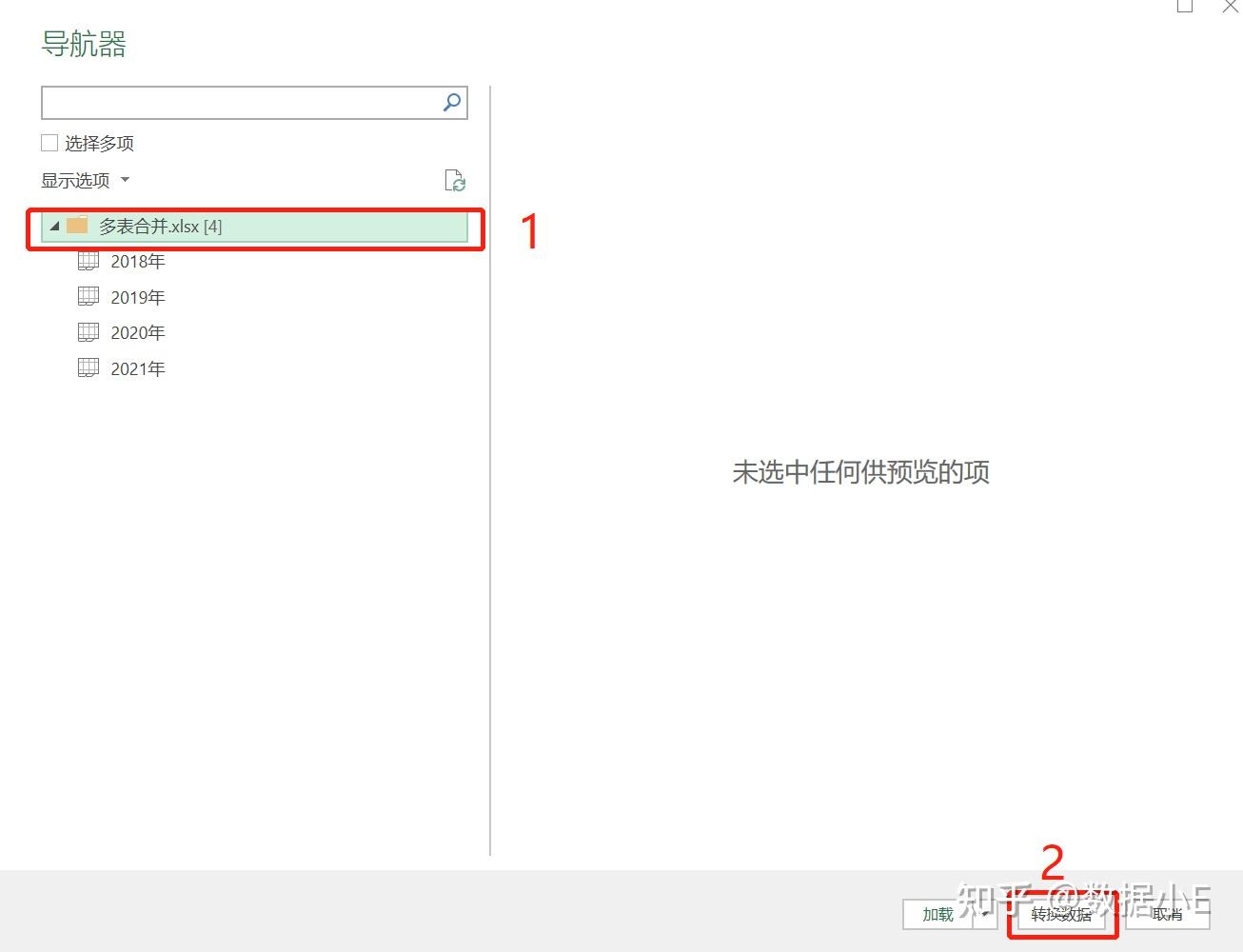
进入Power Query编辑界面,取消勾选不需要的表名,之后点击 Data列 扩展数据,点击确定,完成数据表的合并,最后一步,点击左上角的“ 关闭并上载 ”即可将数据加载到Excel当中去。
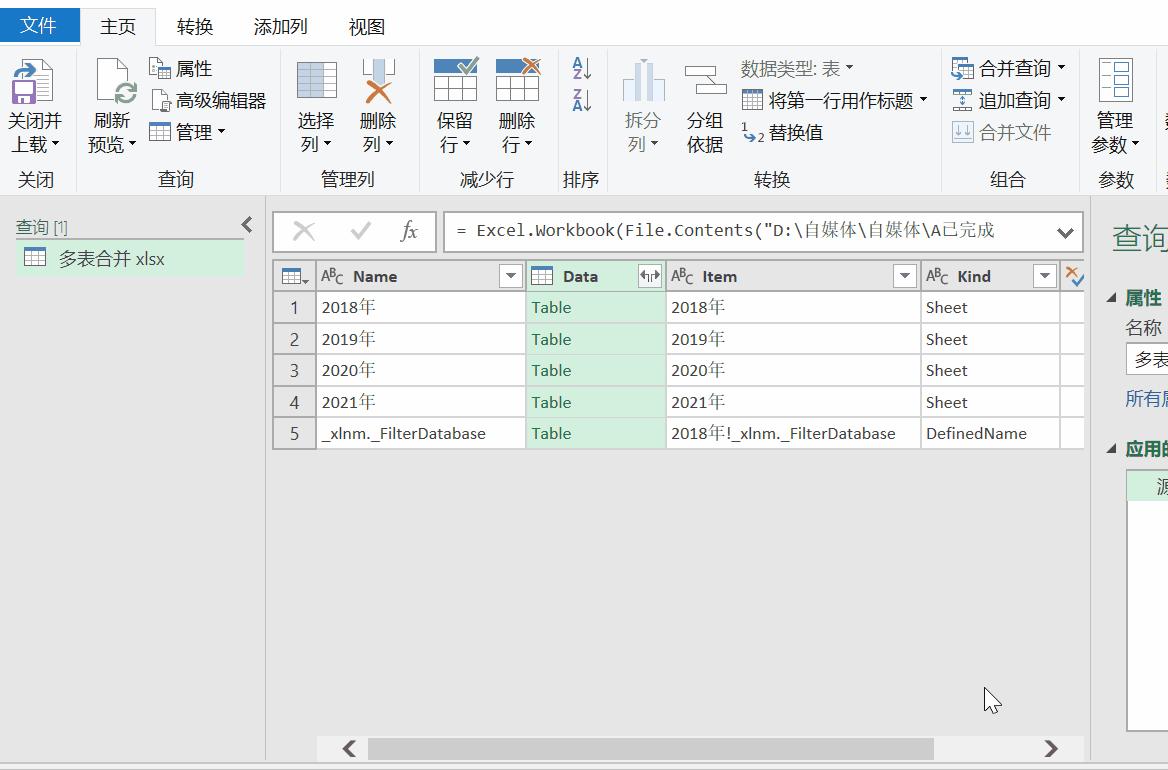
剪贴板法适合少量表格的合并,VBA方法适合任意版本的Excel版本的数据合并,Power Query法只适合Excel2016及以上版本,如果其它版本想用这个功能,需要单独下载插件 。
工作簿的合并
工作簿的合并指合并在同一个文件下下所有的Excel工作簿。
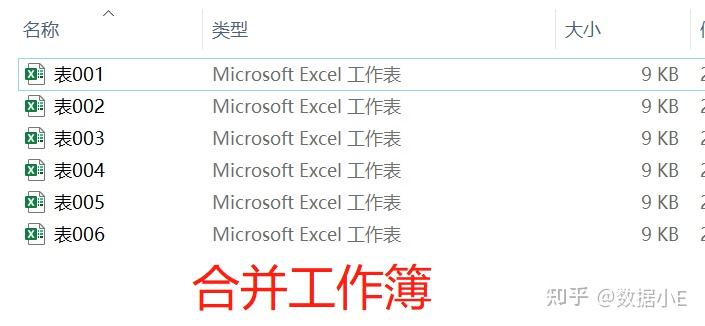
方法一 Windows 批处理命令
首先我们需要将Excel表格文件另存为CSV文件,这一步可以通过VBA批量操作。
打开任意工作簿,调出Visual Basic 界面,输入以下代码(如何插入代码上面有介绍,这里不再赘述)
Sub xlsxtocsv()
Application.ScreenUpdating = False
Application.DisplayAlerts = False
t = ActiveWorkbook.Name
mypath = ActiveWorkbook.Path & "\"
myfile = Dir(mypath & "*.xlsx")
Do Until Len(myfile) = 0
If myfile <> t Then
Workbooks.Open Filename:=mypath & myfile
ActiveWorkbook.SaveAs Filename:=mypath & Left(myfile, InStr(myfile, ".") - 1) & ".csv", FileFormat:=xlCSV
End If
If myfile <> t Then ActiveWorkbook.Close
myfile = Dir
Application.DisplayAlerts = True
Application.ScreenUpdating = True
End Sub执行完毕后,将会将每一个表格生成一份csv文件。
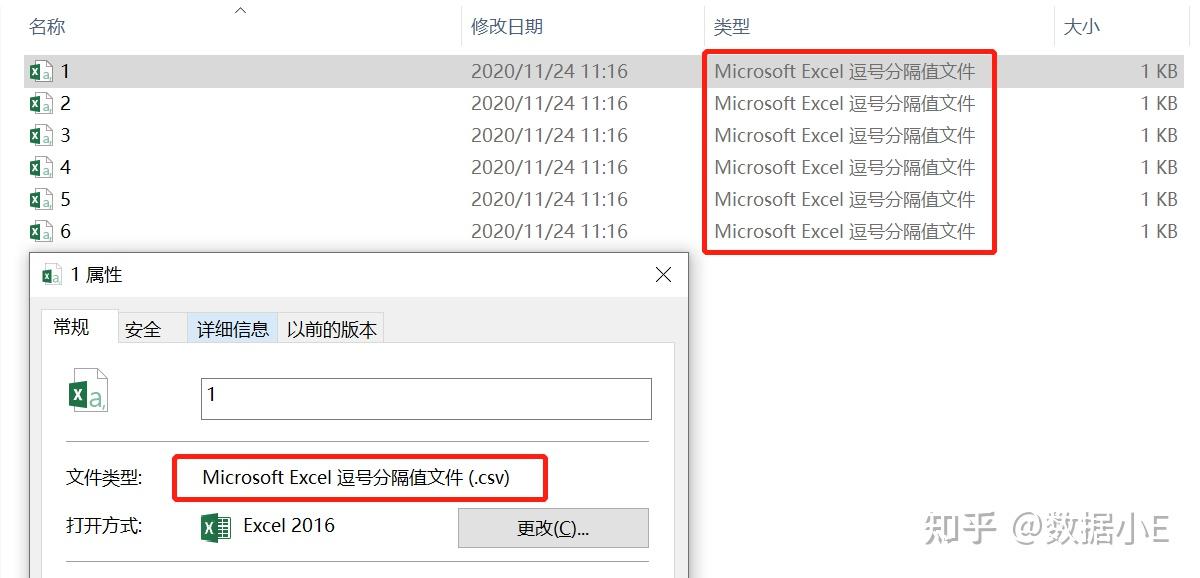
接着新建一个txt文本文档,在其中输入: copy *.csv all.csv
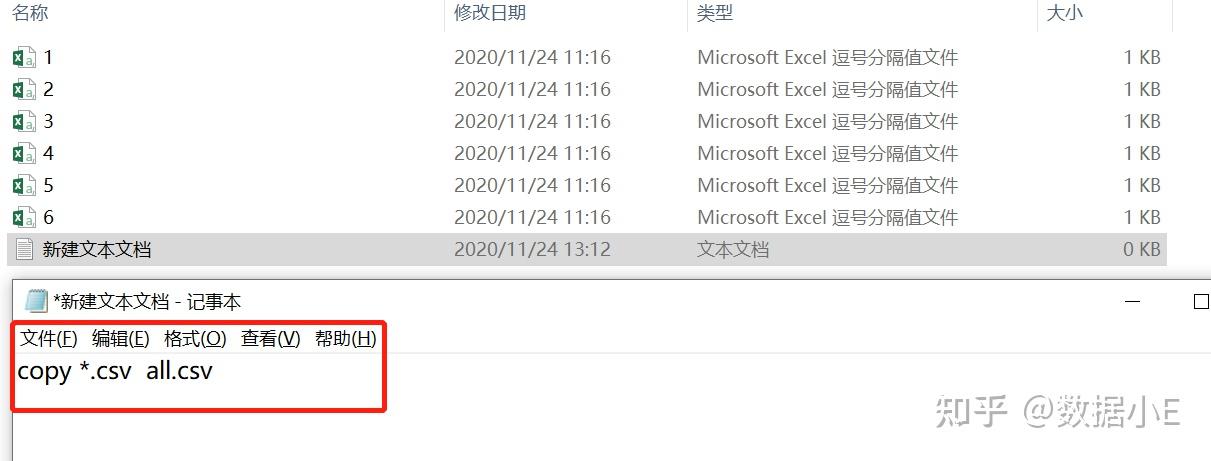
之后保存文件,将文件后缀名修改为 bat 文件;或者另存为,另存为界面需要注意两点:
第一点: 文件名记得带.bat的后缀 ;第二点: 保存类型选择【所有文件】
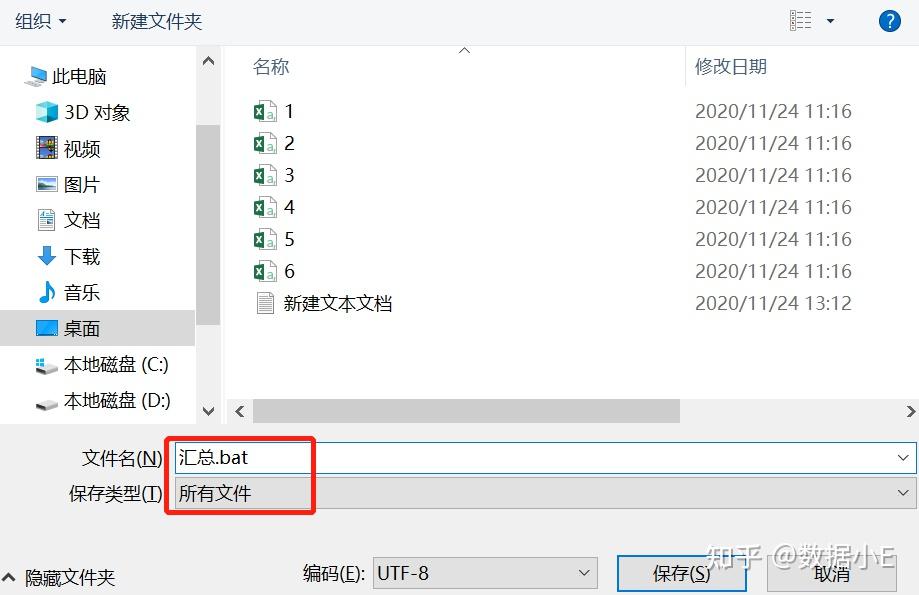
点击确定,就会出现一个可执行文件,类型为【 windows批处理文件 】。
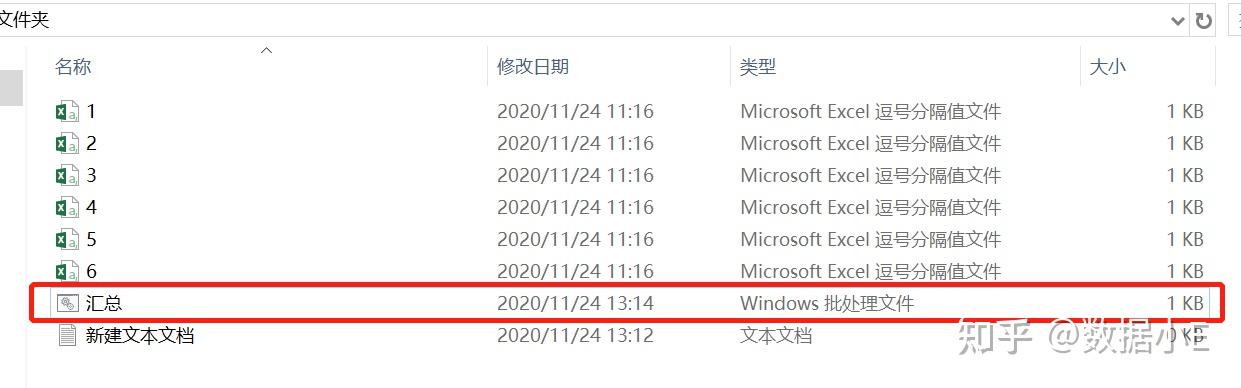
双击此文件之后,当前文件夹内的所有csv文件全部被合并在一起。
此方法只适用于csv文件,不适用于xls/xlsx文件(也就是Excel表格),所以我们在第一步,将所有的Excel文件转化成csv格式 。
方法二 VBA法
VBA运行方法都是一致的。
新建一个工作簿,打开,进入Visual Basic 界面,输入以下代码 ,点击运行,等待程序完成之后,工作簿完成合并。
Sub 合并当前目录下所有工作簿()
Dim Wb As Workbook
Application.ScreenUpdating = False
MyPath = ActiveWorkbook.Path
MyName = Dir(MyPath & "\" & "*.xlsx")
AWbName = ActiveWorkbook.Name
Do While MyName <> ""
If MyName <> AWbName Then
Set Wb = Workbooks.Open(MyPath & "\" & MyName)
c = ThisWorkbook.Sheets("sheet1").UsedRange.SpecialCells(xlCellTypeLastCell).Row
If c = 1 Then '防止合并的工作簿第一行空着
c = 0
End If
ActiveSheet.UsedRange.Copy ThisWorkbook.Sheets("sheet1").Cells(c + 1, 1) '合并工作簿的第一个sheet名字为:sheet1
Wb.Close False